Aktualisiert April 2024: Erhalten Sie keine Fehlermeldungen mehr und verlangsamen Sie Ihr System mit unserem Optimierungstool. Hol es dir jetzt unter diesen Link
- Laden Sie das Reparaturtool hier.
- Lassen Sie Ihren Computer scannen.
- Das Tool wird dann deinen Computer reparieren.
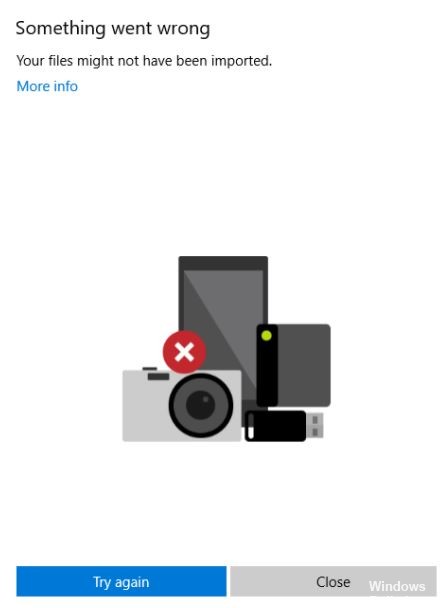
Warum kann ich meine Fotos nicht auf meinen Computer importieren? Möglicherweise suchen Sie nach einer Antwort auf diese Frage. In diesem Artikel erfahren Sie, warum das Importieren von Fotos in Windows 10 nicht funktioniert und was zu tun ist, wenn Sie keine Fotos von Ihrem iPhone in Windows 10 importieren können.
Manchmal müssen Sie Fotos von Ihrem iPhone auf Ihren Computer übertragen. Im Allgemeinen gibt es verschiedene Möglichkeiten, dies zu tun, z. B. iTunes, FonePaw, Windows-Fotos, Autoplay usw. Der direkteste Weg, Fotos vom iPhone auf Windows 10 zu importieren, ist die Fotos-App.
Diese Methode funktioniert jedoch nicht immer. Irgendwie können Sie iPhone-Fotos nicht in Windows 10 importieren. Normalerweise erhalten Sie eine Meldung:
- Auf diesem Gerät wurden keine Fotos oder Videos erkannt.
- Etwas ist schief gelaufen. Ihre Dateien wurden möglicherweise nicht importiert.
- Es gibt nichts zu importieren.
Sie fragen sich vielleicht „warum werden meine Fotos nicht auf meinen Computer importiert“. Die Gründe können ein defektes USB-Kabel, ein iPhone, das dem PC nicht vertraut, eine falsch installierte Anwendungskomponente, ein beschädigter USB-Treiber, geänderte Dateiberechtigungen für den Bilderordner, in iCloud gespeicherte Fotos usw. sein.
Glücklicherweise ist dieses Problem leicht zu lösen, und hier listen wir einige mögliche Lösungen auf.
Was ist die Ursache für den Fehler beim Importieren des iPhone-Fotos?
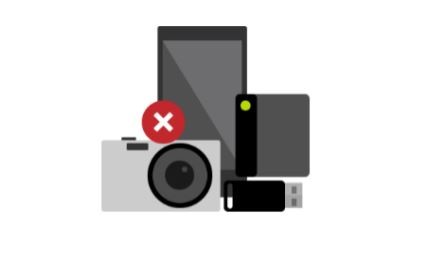
- Manchmal kann es auch vorkommen, dass die Verbindung zwischen iPhone und Windows über ein USB-Kabel unterbrochen oder leicht beschädigt wird, was buchstäblich zu einem Datenübertragungsfehler führen kann.
- Eine veraltete Version Ihres Systems kann Probleme mit der Gerätekompatibilität und der Datenübertragung verursachen. Es wird immer empfohlen, dass Sie Ihre Version des Windows-Betriebssystems aktualisieren, um alle neuen Funktionen und Systemverbesserungen nutzen zu können.
- Ein physisch beschädigtes oder defektes USB-Kabel oder sogar ein lokales / dupliziertes USB-Kabel kann Datenübertragungsprobleme verursachen, die leicht mit einem originalen, funktionierenden USB-Kabel gelöst werden können. Wenn Sie noch keines haben, kaufen Sie das richtige Produkt für Ihr iPhone bei einem autorisierten Apple-Händler.
- HEIC-Bilder können auch Probleme mit der Microsoft Photos-App verursachen, die derzeit nicht kompatibel zu sein scheint. In den meisten Fällen versucht das iPhone beispielsweise, importierte HEIC-Bilder in das JPG / JPEG-Format zu konvertieren. Aufgrund der Anzahl der ausgewählten Bilder oder aus anderen Gründen wird der Import einiger Bilder jedoch überhaupt nicht abgeschlossen.
Fehler beim Importieren des iPhone-Fotos behoben „Es ist ein Fehler aufgetreten
Aktualisierung vom April 2024:
Sie können jetzt PC-Probleme verhindern, indem Sie dieses Tool verwenden, z. B. um Sie vor Dateiverlust und Malware zu schützen. Darüber hinaus ist es eine großartige Möglichkeit, Ihren Computer für maximale Leistung zu optimieren. Das Programm behebt mit Leichtigkeit häufig auftretende Fehler, die auf Windows-Systemen auftreten können – ohne stundenlange Fehlerbehebung, wenn Sie die perfekte Lösung zur Hand haben:
- Schritt 1: Laden Sie das PC Repair & Optimizer Tool herunter (Windows 10, 8, 7, XP, Vista - Microsoft Gold-zertifiziert).
- Schritt 2: Klicken Sie auf “Scan starten”, Um Windows-Registrierungsprobleme zu finden, die PC-Probleme verursachen könnten.
- Schritt 3: Klicken Sie auf “Repariere alles”Um alle Probleme zu beheben.
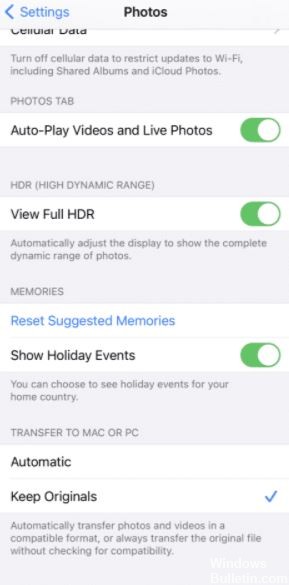
Halten Sie das iPhone entsperrt
In den meisten Fällen kann dieses Problem dadurch verursacht werden, dass das iPhone automatisch in den Sperrmodus oder den Ruhemodus wechselt. Danach kann es beim Importieren von Fotos zu Problemen oder Unterbrechungen kommen, da Apple-Geräte in diesem Zustand keine Datenübertragung zwischen verschiedenen Plattformen zulassen.
- Um dieses Problem zu lösen, müssen Sie sicherstellen, dass das iPhone entsperrt ist, wenn es an einen Windows-Computer angeschlossen ist.
- Dies kann durch einmaliges Tippen auf den iPhone-Bildschirm erfolgen, um ihn während der Datenübertragung entsperrt zu halten.
- Überprüfen Sie außerdem von Zeit zu Zeit, ob das iPhone in den gesperrten Modus wechselt, um die Fehlermeldung "Es ist ein Fehler aufgetreten" zu vermeiden.
Ändern der iPhone-Fotoeinstellungen
Einige Benutzer haben berichtet, dass das Ändern der iPhone-Fotoeinstellungen von "Auto" in "Original speichern" dieses Problem behoben hat.
Nachdem das Problem selbst behoben wurde, haben Benutzer festgestellt, dass die Fotos in einem JPG-Ordner gespeichert werden, wenn sie die Option „Auto“ auswählen und der iPhone-Speicher voll oder fast voll ist. Dies führt zu Problemen beim Übertragen von Fotos.
Glücklicherweise tritt dieses Problem nicht mehr auf, wenn Sie die Einstellung auf "Originale speichern" ändern. So aktualisieren Sie die Fotoeinstellungen auf Ihrem iPhone:
- Gehen Sie zur iPhone-Einstellungs-App.
- Wählen Sie nun "Fotos".
- Wählen Sie dann unter "Auf Mac oder PC übertragen" die Option "Originale speichern".
Versuchen Sie nun erneut, Fotos vom iPhone auf einen Windows-Computer zu importieren, um festzustellen, ob der Fehler beim Importieren des iPhone-Fotos „Es ist ein Fehler aufgetreten“ behoben wurde. Hoffentlich hat dies das Problem für Sie gelöst, wie es für die meisten Benutzer der Fall ist, aber wenn nicht, haben wir einige andere Methoden, die wir vorschlagen können.
Geben Sie dem Bildordner die volle Kontrolle
Eine einfache Sache, die Sie überprüfen können, ist, dass der Bilderordner die richtigen Berechtigungen hat. In einigen Szenarien ist dies die Ursache für den Fehler "Es ist ein Fehler aufgetreten". Daher ist es wichtig, die auf Ihrem Windows-Computer zulässigen Berechtigungen zu überprüfen.
So überprüfen Sie die Berechtigungen:
- Drücken Sie gleichzeitig die Windows- und E-Taste auf Ihrer Tastatur.
- Klicken Sie nun mit der rechten Maustaste auf den Ordner Bilder und wählen Sie Eigenschaften.
- Gehen Sie dann zur Registerkarte Sicherheit und klicken Sie auf Ändern.
- Wählen Sie dann Ihren Benutzernamen unter Gruppe oder Benutzername.
- Stellen Sie dann sicher, dass die Berechtigung unter Alle Berechtigungen aktiviert ist.
- Wenn der Vollzugriff bereits aktiviert ist, schalten Sie ihn aus und wieder ein.
So überprüfen Sie bestimmte Berechtigungen:
- Drücken Sie gleichzeitig die Windows- und E-Taste auf Ihrer Tastatur.
- Klicken Sie nun mit der rechten Maustaste auf den Ordner Bilder und wählen Sie Eigenschaften.
- Gehen Sie dann zur Registerkarte Sicherheit und klicken Sie auf die Schaltfläche Erweitert.
- Klicken Sie dann auf die Schaltfläche Hinzufügen. Sie sollten jetzt zu einem anderen Fenster umgeleitet werden.
- Klicken Sie auf die Schaltfläche Primär auswählen.
- Geben Sie als Nächstes unter Eingabe des Namens des markierten Objekts (Beispiele) "Jeder" ein, wählen Sie "Namen überprüfen" und klicken Sie dann auf "OK".
- Wählen Sie schließlich unter Grundberechtigungen die Option Vollzugriff aus und drücken Sie OK.
Überprüfen Sie danach, ob ein Problem vorliegt. Nach dem Ändern der Berechtigungen im Ordner "Bilder" tritt dieses Problem hoffentlich nicht mehr auf.
Expertentipp: Dieses Reparaturtool scannt die Repositorys und ersetzt beschädigte oder fehlende Dateien, wenn keine dieser Methoden funktioniert hat. Es funktioniert in den meisten Fällen gut, wenn das Problem auf eine Systembeschädigung zurückzuführen ist. Dieses Tool optimiert auch Ihr System, um die Leistung zu maximieren. Es kann per heruntergeladen werden Mit einem Klick hier
Häufig gestellte Fragen
Warum werden nicht alle Fotos auf meinem iPhone importiert?
Überprüfen Sie, ob die iCloud-Fotobibliothek auf Ihrem iPhone aktiviert ist. Wenn Sie die iCloud-Fotobibliothek verwenden und die Option "Speicher optimieren" unter Einstellungen -> Ihr Name -> iCloud -> Fotos und aktiviert ist; Mit der Kamera können Sie keine Fotos mehr über eine USB-Verbindung von Ihrem iPhone auf Ihren Computer herunterladen.
Warum kann ich keine Fotos von meiner Kamera auf meinen Computer importieren?
Wenn Sie Probleme beim Importieren von Fotos auf Ihren Computer haben, liegt das Problem möglicherweise in Ihren Kameraeinstellungen. Wenn Sie versuchen, Fotos von Ihrer Kamera zu importieren, überprüfen Sie Ihre Kameraeinstellungen. Laut Benutzer können Sie keine Fotos übertragen, wenn die USB-Verbindungseinstellungen Ihrer Kamera auf "Automatisch" eingestellt sind.
Warum kann ich keine Fotos von meinem PC auf mein iPhone übertragen?
Das Synchronisieren von Fotos in iTunes ist für die Einweg-Synchronisierung (PC zu iPhone) ausgelegt. Wenn Sie Einstellungen -> iCloud -> Fotos -> iCloud-Fotobibliothek auf Ihrem Telefon aktivieren, können Sie Fotos von Ihrem Computer mit iTunes nicht mehr mit Ihrem Telefon synchronisieren.
Wie übertrage ich versehentlich Fotos von meinem iPhone auf meinen Laptop?
- Öffnen Sie die Einstellungen.
- Klicken Sie auf die Foto-App.
- Scrollen Sie nach unten, bis Sie den Abschnitt "Auf Mac oder PC übertragen" sehen.
- Setzen Sie diese Option auf "Originale speichern".


