Aktualisiert April 2024: Erhalten Sie keine Fehlermeldungen mehr und verlangsamen Sie Ihr System mit unserem Optimierungstool. Hol es dir jetzt unter diesen Link
- Laden Sie das Reparaturtool hier.
- Lassen Sie Ihren Computer scannen.
- Das Tool wird dann deinen Computer reparieren.
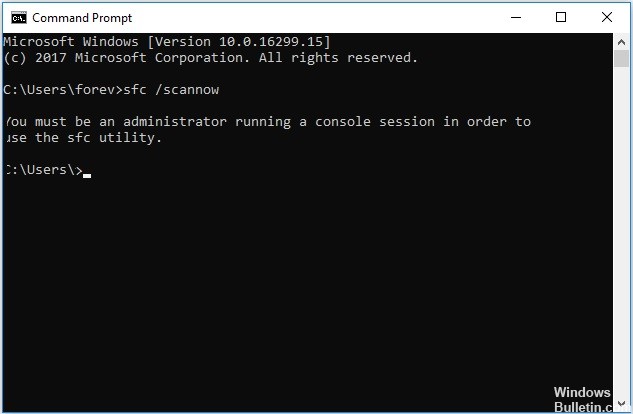
Wenn Sie versuchen, den Befehl sfc /scannow in der Befehlszeile auszuführen, um Fehler zu finden und zu beheben, erhalten Sie häufig eine Fehlermeldung wie „Sie müssen ein Administrator sein, der in einer Konsolensitzung arbeitet, um das SFC-Dienstprogramm verwenden zu können“.
Keine Panik, denn die Befehlszeile kann manchmal Fehler anzeigen, was völlig normal ist. Es kann Fehler anzeigen, wenn ein Befehl ausgeführt wird, und sfc /scannow ist keine Ausnahme. Es gibt jedoch eine sehr schnelle und einfache Lösung für dieses Problem. Um dieses Problem zu lösen, müssen Sie Führen Sie die Befehlszeile als Administrator aus. Sehen wir uns an, wie Sie dieses Problem lösen können.
Was verursacht die Fehlermeldung „Sie müssen ein Administrator sein, der eine Konsolensitzung ausführt, um das SFC-Dienstprogramm zu verwenden“?

Dieser Fehler weist darauf hin, dass Sie versuchen, über die Befehlszeile auf Systemdateien zuzugreifen, und Sie dazu eine Berechtigung benötigen oder ein Administrator sein müssen. Wenn Sie die Befehlszeile durch Doppelklick oder Rechtsklick öffnen und dann auf Öffnen klicken, wird sie normal gestartet.
Wenn Sie jedoch mit der rechten Maustaste klicken und es als Administrator ausführen, wird CMD als erweiterte Befehlszeile geöffnet. Jedes Mal, wenn Sie eine Änderung vornehmen oder Systemdateien ausführen möchten, müssen Sie CMD im erweiterten Modus öffnen. Hier ist eine Lösung, wie Sie dies erreichen können.
Die Lösung für die Meldung „Sie müssen ein Administrator sein, um eine Konsolensitzung zu starten“?
Aktualisierung vom April 2024:
Sie können jetzt PC-Probleme verhindern, indem Sie dieses Tool verwenden, z. B. um Sie vor Dateiverlust und Malware zu schützen. Darüber hinaus ist es eine großartige Möglichkeit, Ihren Computer für maximale Leistung zu optimieren. Das Programm behebt mit Leichtigkeit häufig auftretende Fehler, die auf Windows-Systemen auftreten können – ohne stundenlange Fehlerbehebung, wenn Sie die perfekte Lösung zur Hand haben:
- Schritt 1: Laden Sie das PC Repair & Optimizer Tool herunter (Windows 10, 8, 7, XP, Vista - Microsoft Gold-zertifiziert).
- Schritt 2: Klicken Sie auf “Scan starten”, Um Windows-Registrierungsprobleme zu finden, die PC-Probleme verursachen könnten.
- Schritt 3: Klicken Sie auf “Repariere alles”Um alle Probleme zu beheben.
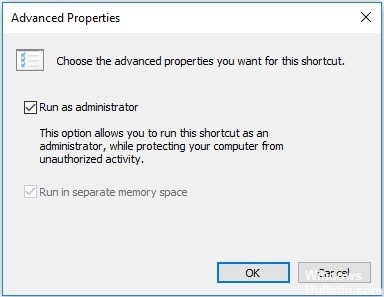
Legen Sie die Standard-Eingabeaufforderung fest
- Geben Sie Eingabeaufforderung in das Suchfeld ein und wählen Sie die am besten geeignete Option aus.
- Klicken Sie dann mit der rechten Maustaste darauf und wählen Sie Dateispeicherort öffnen.
- Wählen Sie dann Eingabeaufforderung, klicken Sie mit der rechten Maustaste darauf und wählen Sie Senden an > Desktop.
- Klicken Sie mit der rechten Maustaste auf die Desktop-Verknüpfung und wählen Sie Eigenschaften.
- Klicken Sie im Popup-Fenster auf die Registerkarte Verknüpfungen.
- Klicken Sie dann auf Erweitert…, um fortzufahren.
- Aktivieren Sie dann die Option Als Administrator ausführen und klicken Sie auf OK, um fortzufahren.
- Wenn alle Schritte abgeschlossen sind, wird die Befehlszeilenverknüpfung immer als Administrator geöffnet.
Ausführen der Eingabeaufforderung als Administrator
- Wenn dieser Fehler angezeigt wird, müssen Sie sich in CMD befinden, schließen Sie es.
- Gehen Sie zu CMD, führen Sie das Menü aus oder suchen Sie in der Suchleiste.
- Bei älteren Windows-Versionen die Adresse Start > Alle Programme > Zubehör
- Klicken Sie mit der rechten Maustaste auf CMD
- Wählen Sie "Als Administrator ausführen".
- Klicken Sie auf „Ja“, um die Benutzersteuerung zu aktivieren.
- Geben Sie nun „sfc / scannow“ und bestätigen.
- Ein Systemscan wird gestartet.
Expertentipp: Dieses Reparaturtool scannt die Repositorys und ersetzt beschädigte oder fehlende Dateien, wenn keine dieser Methoden funktioniert hat. Es funktioniert in den meisten Fällen gut, wenn das Problem auf eine Systembeschädigung zurückzuführen ist. Dieses Tool optimiert auch Ihr System, um die Leistung zu maximieren. Es kann per heruntergeladen werden Mit einem Klick hier
Häufig gestellte Fragen
Wie werde ich Administrator und starte eine Konsolensitzung, um das SFC-Dienstprogramm zu verwenden?
- Klicken Sie auf die Schaltfläche Start und geben Sie CMD in die Suchleiste ein.
- Klicken Sie mit der rechten Maustaste auf CMD.exe und wählen Sie Als Administrator ausführen.
- Klicken Sie bei der angezeigten Eingabeaufforderung der Benutzerkontensteuerung (UAC) auf Ja.
- Wenn der blinkende Cursor erscheint, geben Sie ein: SFC /scannow.
- Drücken Sie die Eingabetaste.
Wie starte ich als Administrator eine Konsolensitzung?
Öffnen Sie die erweiterte Befehlszeile. Klicken Sie dazu auf Start, wählen Sie Alle Programme, wählen Sie Zubehör, klicken Sie mit der rechten Maustaste auf Eingabeaufforderung, und wählen Sie dann Als Administrator ausführen aus. Wenn Sie zur Eingabe eines Administratorkennworts oder einer Bestätigung aufgefordert werden, geben Sie das Kennwort ein oder klicken Sie auf Zulassen.
Wie behebe ich die Fehlermeldung „Sie müssen ein Administrator sein, der in einer Konsolensitzung arbeitet, um das SFC-Dienstprogramm verwenden zu können“?
- Wenn diese Fehlermeldung angezeigt wird, müssen Sie sich in CMD befinden, schließen Sie es.
- Wählen Sie CMD aus dem Startmenü oder suchen Sie in der Suchleiste danach.
- Klicken Sie mit der rechten Maustaste auf CMD.
- Wählen Sie "Als Administrator ausführen" und öffnen Sie CMD als Administrator.
- Klicken Sie auf "Ja", um die Benutzersteuerung zu aktivieren.
- Geben Sie nun "sfc /scannow" ein und bestätigen Sie.


