Aktualisiert April 2024: Erhalten Sie keine Fehlermeldungen mehr und verlangsamen Sie Ihr System mit unserem Optimierungstool. Hol es dir jetzt unter diesen Link
- Laden Sie das Reparaturtool hier.
- Lassen Sie Ihren Computer scannen.
- Das Tool wird dann deinen Computer reparieren.
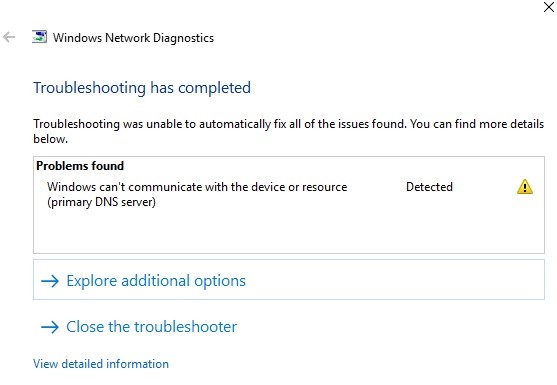
Es gibt nichts Schlimmeres als einen Windows-Fehler, der Sie daran hindert, auf das Internet zuzugreifen. Die Fehlermeldung „Windows kann nicht mit einem Gerät oder einer Ressource kommunizieren“ ist keine Seltenheit und kann Ihre Pläne schnell stören.
Wenn Sie diese Nachricht erhalten, besteht kein Grund zur Panik. Wir erklären genau, was dieser Fehler bedeutet und wie Sie ihn beheben können.
Was führt dazu, dass Windows keine Verbindung zu einem Gerät oder einer Ressource (dem primären DNS-Server) herstellt?

Die Hauptursachen für diesen Netzwerkfehler sind Probleme mit dem DNS, beschädigte, veraltete oder inkompatible Netzwerkadaptertreiber. beschädigter DNS-Cache, falsch konfigurierte Hosts-Datei usw.
Wie auch immer, ohne Zeit zu verschwenden, lassen Sie uns anhand der folgenden Anleitung sehen, wie Sie Windows reparieren können, das keine Verbindung zu einem Gerät oder einer Ressource herstellen kann.
Wie behebt man, dass Windows keine Verbindung zu einem Gerät oder einer Ressource herstellen kann (primärer DNS-Server)?
Aktualisierung vom April 2024:
Sie können jetzt PC-Probleme verhindern, indem Sie dieses Tool verwenden, z. B. um Sie vor Dateiverlust und Malware zu schützen. Darüber hinaus ist es eine großartige Möglichkeit, Ihren Computer für maximale Leistung zu optimieren. Das Programm behebt mit Leichtigkeit häufig auftretende Fehler, die auf Windows-Systemen auftreten können – ohne stundenlange Fehlerbehebung, wenn Sie die perfekte Lösung zur Hand haben:
- Schritt 1: Laden Sie das PC Repair & Optimizer Tool herunter (Windows 10, 8, 7, XP, Vista - Microsoft Gold-zertifiziert).
- Schritt 2: Klicken Sie auf “Scan starten”, Um Windows-Registrierungsprobleme zu finden, die PC-Probleme verursachen könnten.
- Schritt 3: Klicken Sie auf “Repariere alles”Um alle Probleme zu beheben.
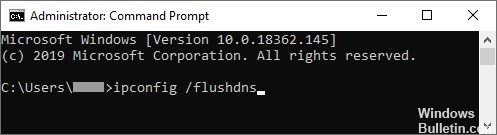
Löschen Sie den DNS-Cache
- Geben Sie Eingabeaufforderung in die Suchleiste der Taskleiste ein.
- Klicken Sie in den Ergebnissen mit der rechten Maustaste und wählen Sie Als Administrator ausführen.
- Geben Sie ipconfig /flushdns ein und drücken Sie die Eingabetaste auf Ihrer Tastatur.
- Wenn Sie die Meldung „Der DNS-Resolver-Cache erfolgreich geleert“ sehen, können Sie die Eingabeaufforderung schließen.
- Prüfen Sie, ob Sie sich jetzt mit dem Internet verbinden können.
Ändern der IPv4- und IPv6-Einstellungen
- Halten Sie die Windows-Taste auf Ihrer Tastatur gedrückt und drücken Sie R. Das Dienstprogramm Ausführen wird angezeigt.
- Geben Sie ncpa.CPL ein und klicken Sie auf OK. Das Fenster Netzwerkverbindungen wird geöffnet.
- Klicken Sie mit der rechten Maustaste auf das verwendete Netzwerk und wählen Sie Eigenschaften.
- Doppelklicken Sie auf Internetprotokoll Version 4 (TCP/IPv4).
- Wählen Sie auf der Registerkarte Allgemein die Option IP-Adresse automatisch beziehen und DNS-Serveradresse automatisch beziehen.
- Wenn Sie fertig sind, klicken Sie auf OK.
- Doppelklicken Sie auf Internetprotokoll Version 6 (TCP/IPv6).
- Wählen Sie auf der Registerkarte Allgemein die Option IP-Adresse automatisch beziehen und DNS-Serveradresse automatisch beziehen.
- Klicken Sie auf OK, wenn Sie fertig sind.
- Klicken Sie in beiden Fenstern auf OK und starten Sie den Computer neu.
- Versuchen Sie nach dem Neustart Ihres Computers, eine Verbindung zum Internet herzustellen.
Aktualisieren des Treibers direkt von Windows
- Halten Sie die Windows-Taste gedrückt und drücken Sie R. Dadurch wird die Anwendung Ausführen gestartet.
- Geben Sie devmgmt.MSC ein und klicken Sie auf OK, um den Geräte-Manager zu öffnen.
- Erweitern Sie den Abschnitt Netzwerkadapter, indem Sie auf das Pfeilsymbol klicken.
- Klicken Sie mit der rechten Maustaste auf den Audiotreiber und wählen Sie Treiber aktualisieren.
- Klicken Sie auf Automatisch nach Treibersoftware-Updates suchen.
- Wenn Windows einen aktualisierten Treiber findet, wird das Update automatisch heruntergeladen und auf Ihrem Computer installiert.
- Starten Sie Ihren Computer neu und prüfen Sie, ob Sie eine Verbindung zum Internet herstellen können.
Zurücksetzen Ihrer Verbindungseinstellungen
- Geben Sie Eingabeaufforderung in die Suchleiste der Taskleiste ein.
- Klicken Sie in den Ergebnissen mit der rechten Maustaste und wählen Sie Als Administrator ausführen.
- Geben Sie die folgenden vier Befehle ein. Drücken Sie nach jedem Befehl die Eingabetaste, um den Befehl auszuführen:
ipconfig / flushdns
ipconfig / registerdns
ipconfig / release
ipconfig / renew - Schließen Sie die Eingabeaufforderung und starten Sie den Computer neu.
- Versuchen Sie dann, eine Verbindung zum Internet herzustellen, um die Verbindung zu testen.
Expertentipp: Dieses Reparaturtool scannt die Repositorys und ersetzt beschädigte oder fehlende Dateien, wenn keine dieser Methoden funktioniert hat. Es funktioniert in den meisten Fällen gut, wenn das Problem auf eine Systembeschädigung zurückzuführen ist. Dieses Tool optimiert auch Ihr System, um die Leistung zu maximieren. Es kann per heruntergeladen werden Mit einem Klick hier
Häufig gestellte Fragen
Was bedeutet es, wenn Windows keine Verbindung zum primären DNS-Server für ein Gerät oder eine Ressource herstellen kann?
Die Fehlermeldung "Windows kann keine Verbindung mit dem Computer oder der Ressource (primärer DNS-Server) herstellen" tritt auf, wenn Ihr Computer keine Verbindung mit dem von Ihrem Internetdienstanbieter festgelegten primären DNS-Server herstellen kann. Diese Fehlermeldung wird in der Netzwerkdiagnose angezeigt, die ausgeführt wird, wenn Sie keine Verbindung zum Internet herstellen können.
Wie behebe ich mein Windows-DNS-Problem?
- Verwenden Sie die Befehlszeile.
- Deaktivieren Sie das Peer-to-Peer-Download von Windows-Updates.
- Installieren Sie die Netzwerkkartentreiber neu.
- Ändern Sie die Energieeinstellungen.
- Stellen Sie sicher, dass der Microsoft LLDP-Treiber aktiviert ist.
- Führen Sie einen Neustart durch, um DNS-Probleme von Windows 10 zu beheben.
Wie repariere ich meinen primären DNS-Server in Windows 10?
- Konfigurieren Sie den DNS-Server manuell (empfohlen).
- Deinstallieren/installieren Sie Ihre Netzwerktreiber neu.
- Legen Sie Ihre MAC-Adresse manuell fest.
- Leeren Sie Ihren DNS-Cache.
- Aktualisieren Sie die Netzwerktreiber.
- Aktualisieren Sie die neueste Version der Router-Firmware.
Wie behebe ich das Problem „Windows kann keine Verbindung zum primären DNS-Server des Geräts oder der Ressource herstellen“?
- Aktualisieren Sie die Treiber.
- Aktualisieren Sie die Treiber mit Windows selbst.
- Aktualisieren Sie Treiber mit einer Drittanbieteranwendung.
- Leeren Sie den DNS-Cache.
- Setzen Sie Ihre Verbindungseinstellungen zurück.


