Aktualisiert April 2024: Erhalten Sie keine Fehlermeldungen mehr und verlangsamen Sie Ihr System mit unserem Optimierungstool. Hol es dir jetzt unter diesen Link
- Laden Sie das Reparaturtool hier.
- Lassen Sie Ihren Computer scannen.
- Das Tool wird dann deinen Computer reparieren.
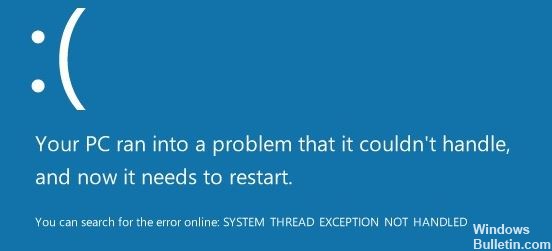
SYSTEM THREAD EXCEPTION NOT HANDLED ist ein häufiger Windows 10-Fehler, der hauptsächlich aufgrund eines veralteten oder inkompatiblen Treibers auftritt.
Es ist schwieriger, dieses Problem zu beheben als andere BSODs, da mehrere Treiber die Ursache des Problems sein können und der Computer manchmal nicht alle erkennt. Daher sollte der erste Schritt zur Behebung dieses Fehlers darin bestehen, den genauen Treiber zu finden, der das Problem verursacht.
In diesem Artikel werden wir uns ansehen, was dieser Code bedeutet, wann er auftritt, warum er auftritt, und effektive Methoden zur Lösung des Problems vorstellen.
Was verursacht den Fehler SYSTEM THREAD EXCEPTION NOT HANDLED?

- Das "system_thread_Exception_not_handled” Fehler tritt meistens auf, wenn Sie Ihren Computer nach dem Herunterfahren oder Neustarten starten. Es kann jedoch sporadisch auftreten und tritt bekanntermaßen auf, wenn der Benutzer ein Programm ausführt, das bestimmte Grafiktreiber erfordert.
- Dieser Fehler tritt auf, wenn auf dem Computer inkompatible Treiber installiert sind (meistens Grafiktreiber), die entweder veraltet, beschädigt oder einfach nur schlecht sind. Grafiktreiber können durch Malware beschädigt und auch falsch installiert werden, was ein weiterer Grund ist, warum unter Windows 10 die Meldung „system_thread_Exception_not_handled“ erscheint.
Wie kann das Problem SYSTEMGEWINDEAUSNAHME NICHT GEHANDELT gelöst werden?
Aktualisierung vom April 2024:
Sie können jetzt PC-Probleme verhindern, indem Sie dieses Tool verwenden, z. B. um Sie vor Dateiverlust und Malware zu schützen. Darüber hinaus ist es eine großartige Möglichkeit, Ihren Computer für maximale Leistung zu optimieren. Das Programm behebt mit Leichtigkeit häufig auftretende Fehler, die auf Windows-Systemen auftreten können – ohne stundenlange Fehlerbehebung, wenn Sie die perfekte Lösung zur Hand haben:
- Schritt 1: Laden Sie das PC Repair & Optimizer Tool herunter (Windows 10, 8, 7, XP, Vista - Microsoft Gold-zertifiziert).
- Schritt 2: Klicken Sie auf “Scan starten”, Um Windows-Registrierungsprobleme zu finden, die PC-Probleme verursachen könnten.
- Schritt 3: Klicken Sie auf “Repariere alles”Um alle Probleme zu beheben.
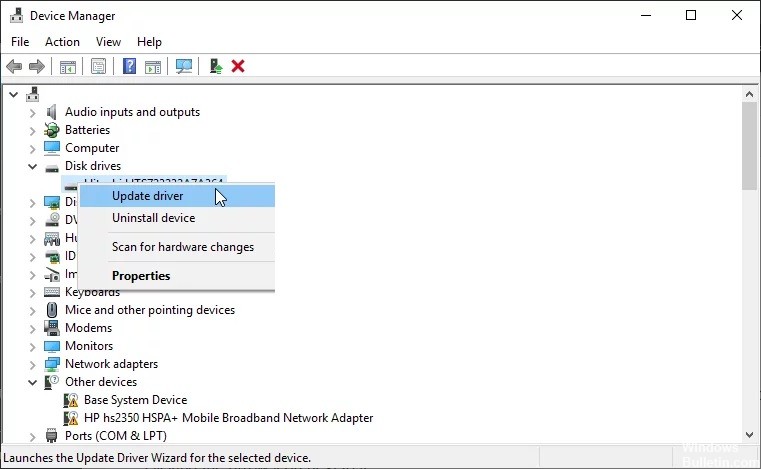
Treiber aktualisieren, zurücksetzen oder neu installieren
- Drücken Sie die Tasten „Windows + X“.
- Wählen Sie „Geräte-Manager“ aus dem Popup-Menü.
- Treiber aktualisieren, zurücksetzen oder neu installieren (insbesondere Treiber für Grafikkarten, Netzwerkkarten, Soundkarten usw.)
Aktualisieren der Treiber:
- Erweitern Sie das Verzeichnis und klicken Sie mit der rechten Maustaste auf den Treiber, um Treiber aktualisieren auszuwählen.
- Wählen Sie im Popup-Fenster Automatisch nach Treibersoftware-Updates suchen.
Zurücksetzen des Treibers:
- Erweitern Sie das Verzeichnis und klicken Sie mit der rechten Maustaste auf den Treiber, um Eigenschaften auszuwählen.
- Gehen Sie zur Registerkarte Treiber und klicken Sie auf Treiber zurücksetzen.
- Wählen Sie den Grund aus und klicken Sie auf Ja.
Treiber neu installieren:
- Deinstallieren Sie zuerst das Gerät.
- Suchen Sie den Treiber auf der Website des Geräteherstellers und befolgen Sie die Anweisungen zur Installation.
Aktualisieren Sie die Firmware
- Drücken Sie die Tasten „Windows + R“.
- Geben Sie im Startfenster „msconfig“ ein und klicken Sie auf „OK“, um die Systemkonfiguration zu öffnen.
- Wechseln Sie zu Tools.
- Markieren Sie „Systeminformationen“ und drücken Sie „Start“.
- Dann merken Sie sich die BIOS-Version/das Datum.
- Laden Sie die richtige neue Version des BIOS von der Website des Herstellers herunter.
- Stecken Sie einen USB-Stick mit der neuen BIOS-Version ein und öffnen Sie das BIOS, um die Firmware zu aktualisieren.
Systemdateien wiederherstellen
Der Fehler „Systemstream-Ausnahme nicht verarbeitet“ in Windows 10 kann durch beschädigte Systemdateien verursacht werden. Sie können sie wiederherstellen, indem Sie die Programme SFC und DISM ausführen. Diese Methode gilt unabhängig davon, ob Ihr Computer im abgesicherten Modus starten kann oder nicht.
Anleitung für SFC:
1.) Öffnen Sie als Administrator eine Eingabeaufforderung.
Im abgesicherten Modus:
- Geben Sie "Eingabeaufforderung" in die Windows-Suchleiste ein.
- Klicken Sie mit der rechten Maustaste auf das Eingabeaufforderungssymbol und wählen Sie "Als Administrator ausführen".
Wenn Ihr Computer nicht startet:
- Gehen Sie zu Fehlerbehebung -> Erweiterte Optionen -> Eingabeaufforderung.
2.) Geben Sie „sfc /scannow“ ein und drücken Sie die Eingabetaste.
3.) Warten Sie dann, bis der Vorgang abgeschlossen ist.
Anleitung für DISM:
- Öffnen Sie eine Eingabeaufforderung und führen Sie sie als Administrator aus.
- Geben Sie die folgenden Befehle nacheinander ein.
- exe / Online / Bereinigungsbild / Scanhealth
- exe / Online / Cleanup-Image / Restorehealth
Expertentipp: Dieses Reparaturtool scannt die Repositorys und ersetzt beschädigte oder fehlende Dateien, wenn keine dieser Methoden funktioniert hat. Es funktioniert in den meisten Fällen gut, wenn das Problem auf eine Systembeschädigung zurückzuführen ist. Dieses Tool optimiert auch Ihr System, um die Leistung zu maximieren. Es kann per heruntergeladen werden Mit einem Klick hier
Häufig gestellte Fragen
Was bedeutet der Ausdruck Systemthread-Ausnahme nicht behandelt?
SYSTEM THREAD EXCEPTION NOT HANDLED ist ein Fehler, der auf dem Bluescreen of Death (BSOD) angezeigt wird, wenn Threads von Prozessen, die kritische Windows-Dienste ausführen, nicht funktionieren. Ein veralteter, beschädigter oder inkompatibler Treiber kann diesen Bluescreen verursachen.
Kann RAM eine unbehandelte Systemthread-Ausnahme verursachen?
Manchmal wird der Fehler System Thread Exception Not Handled durch Speicherbeschädigung verursacht. Um dieses Problem zu lösen, müssen Sie Windows oder den abgesicherten Modus aufrufen, um den Arbeitsspeicher zu überprüfen. Wenn das Ergebnis korrekt ist, sollten Sie überprüfen, ob die Speicherbank richtig eingesetzt ist.
Wie behebe ich die rohe Systemthread-Ausnahme?
- Starten in den abgesicherten Modus.
- Bestimmen Sie, welcher Fahrer verantwortlich ist.
- Brechen Sie den Treiber ab oder aktualisieren Sie ihn.
- Benennen Sie die fehlerhafte Datei um.
- Verwenden Sie SFC und DISM, um Systemdateien wiederherzustellen.
- Verwenden Sie die Systemwiederherstellung, um Ihren Computer wiederherzustellen.
Wie aktualisiere ich alle Treiber in Windows 10?
- Geben Sie in der Suchleiste der Taskleiste Geräte-Manager ein und wählen Sie dann Geräte-Manager.
- Wählen Sie eine Kategorie aus, um die Gerätenamen anzuzeigen, und klicken Sie dann mit der rechten Maustaste (oder halten Sie sie gedrückt) auf das Gerät, das Sie aktualisieren möchten.
- Wählen Sie Automatisch nach Treibersoftware-Updates suchen.
- Wählen Sie Treiber aktualisieren.


