Aktualisiert April 2024: Erhalten Sie keine Fehlermeldungen mehr und verlangsamen Sie Ihr System mit unserem Optimierungstool. Hol es dir jetzt unter diesen Link
- Laden Sie das Reparaturtool hier.
- Lassen Sie Ihren Computer scannen.
- Das Tool wird dann deinen Computer reparieren.
Der Fehler "Ein Grafikgerät konnte nicht erstellt werden" tritt normalerweise auf, wenn der Computer das Grafikgerät auf Ihrem Computer nicht findet. Abhängig von der Fehlermeldung tritt dies normalerweise auf, wenn Sie mehr als eine Grafikhardware (integriert und extern) in Ihrem System haben.
Fehlermeldung:
Fehler beim Erstellen eines Grafikgeräts
Wie in der Fehlermeldung angegeben, liegt ein Problem mit der Konfiguration Ihrer Grafikkarte oder mit den Grafikprogrammen vor.
Dieser Fehler wird auch angezeigt als "Grafikgerät konnte nicht erstellt werden" oder "Grafikgerät konnte nicht erstellt werden".
Installieren Sie den Grafikkartentreiber neu.
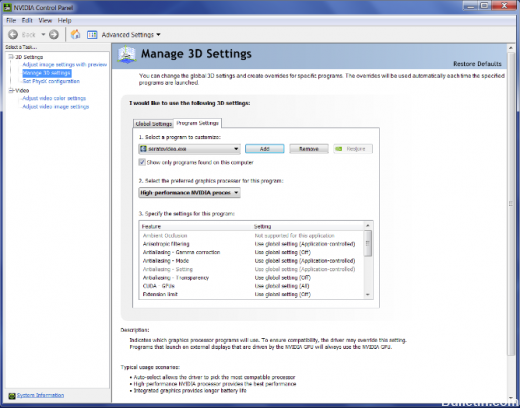
Am besten besuchen Sie die Website Ihres Herstellers, beispielsweise von NVIDIA, AMD oder Intel. Gehen Sie zum Abschnitt Piloten. Und laden Sie die neuesten Treiber von dort herunter. Sobald der Download abgeschlossen ist, installieren Sie einfach den Videotreiber und starten Sie Ihren Computer neu.
Aktualisierung vom April 2024:
Sie können jetzt PC-Probleme verhindern, indem Sie dieses Tool verwenden, z. B. um Sie vor Dateiverlust und Malware zu schützen. Darüber hinaus ist es eine großartige Möglichkeit, Ihren Computer für maximale Leistung zu optimieren. Das Programm behebt mit Leichtigkeit häufig auftretende Fehler, die auf Windows-Systemen auftreten können – ohne stundenlange Fehlerbehebung, wenn Sie die perfekte Lösung zur Hand haben:
- Schritt 1: Laden Sie das PC Repair & Optimizer Tool herunter (Windows 10, 8, 7, XP, Vista - Microsoft Gold-zertifiziert).
- Schritt 2: Klicken Sie auf “Scan starten”, Um Windows-Registrierungsprobleme zu finden, die PC-Probleme verursachen könnten.
- Schritt 3: Klicken Sie auf “Repariere alles”Um alle Probleme zu beheben.
Es geht auch anders. Mit dem Display Driver Uninstaller können Sie AMD, INTEL, NVIDIA-TreiberVerwenden Sie anschließend NVIDIA Smart Scan, AMD Driver Autodetect oder Intel Driver Update Utility, um die entsprechenden Treiber herunterzuladen und zu installieren oder zu aktualisieren.
Schalten Sie Ihren Computer ein und aus

Bei einem Stromausfall wird der Computer ausgeschaltet und die elektrische Verbindung unterbrochen. Dadurch wird der Computer gezwungen, beim Neustart vollständig herunterzufahren und neue Konfigurationen aus den Dateien zu laden. Power Cycling hilft, die Grafikeinstellungen zurückzusetzen und unser Problem für uns zu lösen.
Das Risiko eines Stromausfalls ist bei Laptops und PCs unterschiedlich. Bei Laptops müssen Sie diese zuerst ausschalten und dann den Akku herausnehmen. Möglicherweise müssen Sie den Hebel drücken, bevor Sie das Batteriefach entriegeln können. Wenn der Akku leer ist, drücken Sie den Netzschalter etwa eine Minute lang. Warten Sie eine Weile, bevor Sie alles wieder anschließen.
FAZIT
Hier einige einfache Möglichkeiten, um das Problem zu lösen, dass das Grafikgerät in Ihrem Windows nicht erstellt werden konnte. Wenn Sie Fragen oder Anregungen haben, können Sie diese unten kommentieren und wir werden sehen, was wir sonst noch tun können, um Ihnen zu helfen.
Expertentipp: Dieses Reparaturtool scannt die Repositorys und ersetzt beschädigte oder fehlende Dateien, wenn keine dieser Methoden funktioniert hat. Es funktioniert in den meisten Fällen gut, wenn das Problem auf eine Systembeschädigung zurückzuführen ist. Dieses Tool optimiert auch Ihr System, um die Leistung zu maximieren. Es kann per heruntergeladen werden Mit einem Klick hier

CCNA, Webentwickler, PC-Problembehandlung
Ich bin ein Computerenthusiast und ein praktizierender IT-Fachmann. Ich habe jahrelange Erfahrung in der Computerprogrammierung, Fehlerbehebung und Reparatur von Hardware. Ich spezialisiere mich auf Webentwicklung und Datenbankdesign. Ich habe auch eine CCNA-Zertifizierung für Netzwerkdesign und Fehlerbehebung.

