Aktualisiert April 2024: Erhalten Sie keine Fehlermeldungen mehr und verlangsamen Sie Ihr System mit unserem Optimierungstool. Hol es dir jetzt unter diesen Link
- Laden Sie das Reparaturtool hier.
- Lassen Sie Ihren Computer scannen.
- Das Tool wird dann deinen Computer reparieren.
Eine der coolen Apps, die Windows 10 v1709 vorstellte, war eine in Microsoft Paint integrierte Erstelleranwendung mit dem Namen Microsoft Paint 3D App. Es ermöglicht die 3D-Bearbeitung in der Paint-Umgebung. Benutzer können Grafiken mit einem 3D Builder erstellen, der die Freigabe für verschiedene Apps ermöglicht. Dazu gehören Apps wie der Mixed Reality Viewer und andere kreative Apps.
Bei Benutzern tritt manchmal ein Fehler auf, der gelesen wird "Paint 3D ist derzeit nicht in Ihrem Konto verfügbar. Hier ist der Fehlercode, falls Sie ihn benötigen 0x803F8001."

In diesem Fall gibt es eine Reihe von Möglichkeiten, um dieses Problem zu beseitigen. Hier sind sie.
Warum muss ich mein Konto überprüfen?
Der Fehlercode 0x803F8001 betrifft Synchronisierungsprobleme zwischen Ihrem Microsoft-Konto und Ihrem Gerät. Möglicherweise erkennt Windows Ihr Gerät nicht, weil Sie es nicht als vertrauenswürdiges Gerät in Ihrem Microsoft-Konto registriert haben. Um dies zu beheben, melden Sie sich mit Ihrer Microsoft-E-Mail bei Ihrem Gerät an.
Gehen Sie zu Einstellungen und dann zu Konten. Wenn Sie sich bei einem Microsoft-Konto anmelden, erhalten Sie eine Überprüfungsmethode, die einen Code verwendet, der über eine vertrauenswürdige E-Mail oder Telefonnummer gesendet wird. Durch die Eingabe des Codes teilen Sie Ihrem Computer mit, dass dies ein Computer ist, dem Sie vertrauen und sich häufig anmelden.
Prüfen Sie, ob Sie damit Paint 3D öffnen können. Wenn nicht, probieren Sie folgendes aus.
Zurücksetzen der Paint 3D App
Wenn Sie ein Programm installieren und ein Fehler auftritt, ist Ihre erste Lösung normalerweise die Neuinstallation des Programms. Das gleiche passiert, wenn Sie eine Anwendung zurücksetzen. Gehen Sie zu Einstellungen> Apps> Apps & Funktionen. Scrollen Sie nach unten zu Paint 3D und klicken Sie auf Erweiterte Optionen. Klicken Sie auf die Schaltfläche Zurücksetzen, um die App vollständig und einfach zu löschen und neu zu installieren.
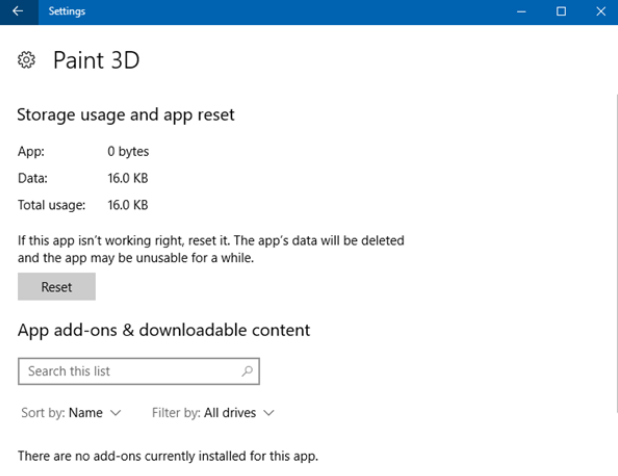
Überprüfen Sie, ob Windows Store Cache das Problem verursacht
Eine der großartigsten Ergänzungen zu Windows 10 ist der Ratgeber für Apps. Dieses Tool hilft bei der Ermittlung der Hauptursache eines Apps-Fehlers. Manchmal wird "Windows Store Cache" als die wahrscheinliche Ursache eines App-Fehlers aufgeführt. Löschen Sie den Windows Store-Cache manuell und setzen Sie ihn zurück, indem Sie folgende Schritte ausführen.
Führen Sie WSReset.exe von der Windows-Taste + R und klicken Sie dann auf OK. Öffnen Sie danach Paint 3D, um zu prüfen, ob Sie es öffnen können. Wenn Ihr App-Problem nicht behoben wird, können Sie die Paint 3D App erneut installieren.
Aktualisierung vom April 2024:
Sie können jetzt PC-Probleme verhindern, indem Sie dieses Tool verwenden, z. B. um Sie vor Dateiverlust und Malware zu schützen. Darüber hinaus ist es eine großartige Möglichkeit, Ihren Computer für maximale Leistung zu optimieren. Das Programm behebt mit Leichtigkeit häufig auftretende Fehler, die auf Windows-Systemen auftreten können – ohne stundenlange Fehlerbehebung, wenn Sie die perfekte Lösung zur Hand haben:
- Schritt 1: Laden Sie das PC Repair & Optimizer Tool herunter (Windows 10, 8, 7, XP, Vista - Microsoft Gold-zertifiziert).
- Schritt 2: Klicken Sie auf “Scan starten”, Um Windows-Registrierungsprobleme zu finden, die PC-Probleme verursachen könnten.
- Schritt 3: Klicken Sie auf “Repariere alles”Um alle Probleme zu beheben.
Installieren Sie die Paint 3D App erneut
Sie haben die App möglicherweise zurückgesetzt, das Problem bleibt jedoch bestehen. Dann bleibt Ihnen nichts anderes übrig, als diese App neu zu installieren. Sie müssen dies manuell mit tun Powershell da Microsoft Paint 3D App eine native App ist. Öffnen Sie eine erhöhte PowerShell-Eingabeaufforderung und führen Sie den folgenden Befehl aus:
Get-AppxPackage Microsoft.MSPaint | Remove-AppxPackage
Gehen Sie nach Abschluss des Vorgangs zum Microsoft Store und installieren Sie die Paint 3D-App erneut. Dies sollte das Problem vollständig lösen.
Expertentipp: Dieses Reparaturtool scannt die Repositorys und ersetzt beschädigte oder fehlende Dateien, wenn keine dieser Methoden funktioniert hat. Es funktioniert in den meisten Fällen gut, wenn das Problem auf eine Systembeschädigung zurückzuführen ist. Dieses Tool optimiert auch Ihr System, um die Leistung zu maximieren. Es kann per heruntergeladen werden Mit einem Klick hier


