Aktualisiert April 2024: Erhalten Sie keine Fehlermeldungen mehr und verlangsamen Sie Ihr System mit unserem Optimierungstool. Hol es dir jetzt unter diesen Link
- Laden Sie das Reparaturtool hier.
- Lassen Sie Ihren Computer scannen.
- Das Tool wird dann deinen Computer reparieren.
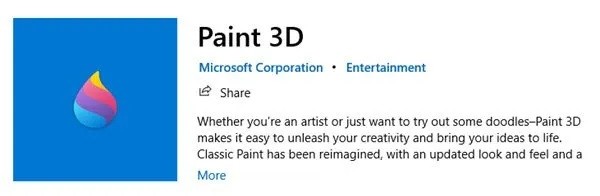
Paint 3D ist eine der integrierten Anwendungen in Windows 10, mit denen Sie Ihren Bildern dreidimensionale Formen und Effekte hinzufügen können. Einige Benutzer haben in Foren berichtet, dass beim Versuch, diese Anwendung auszuführen, die Fehlermeldung Paint 3D ist derzeit nicht verfügbar angezeigt wird.
Die vollständige Fehlermeldung lautet:
Hier sind einige mögliche Lösungen für diese Fehlermeldung.
Warum funktioniert Paint 3D unter Windows 10 nicht?
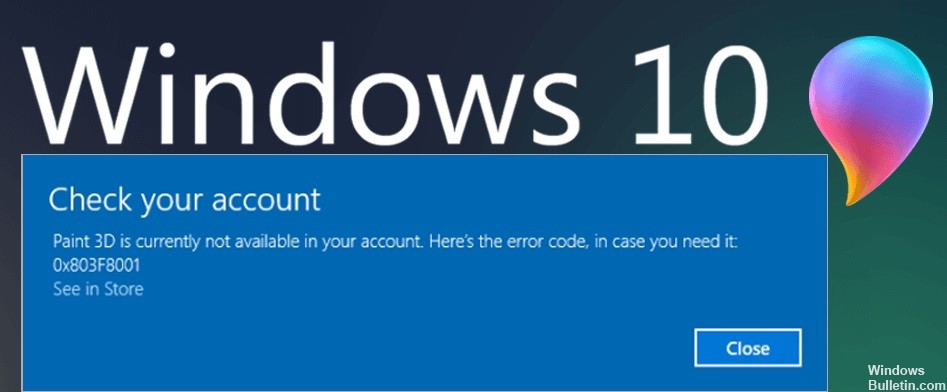
Aus Erfahrung wissen wir, dass alle Anwendungen und Betriebssysteme Fehler aufweisen. Diese Fehler sind normalerweise zufällige Fehler und Fehler, die Ihre Leistung beeinträchtigen. Paint 3D ist keine Ausnahme. Kürzlich haben Leute berichtet, dass ihr Paint 3D plötzlich nicht mehr funktioniert.
Möglicherweise kollidieren die Cache-Dateien des Windows Store mit Paint 3D oder die Dateien sind beschädigt. Es ist auch möglich, dass die Paint 3D-Einstellungen in der Anwendung falsch sind und die Anwendung abstürzt. Die Lösungen für diese Probleme sind unten aufgeführt.
So beheben Sie, dass Paint 3D nicht funktioniert
Aktualisierung vom April 2024:
Sie können jetzt PC-Probleme verhindern, indem Sie dieses Tool verwenden, z. B. um Sie vor Dateiverlust und Malware zu schützen. Darüber hinaus ist es eine großartige Möglichkeit, Ihren Computer für maximale Leistung zu optimieren. Das Programm behebt mit Leichtigkeit häufig auftretende Fehler, die auf Windows-Systemen auftreten können – ohne stundenlange Fehlerbehebung, wenn Sie die perfekte Lösung zur Hand haben:
- Schritt 1: Laden Sie das PC Repair & Optimizer Tool herunter (Windows 10, 8, 7, XP, Vista - Microsoft Gold-zertifiziert).
- Schritt 2: Klicken Sie auf “Scan starten”, Um Windows-Registrierungsprobleme zu finden, die PC-Probleme verursachen könnten.
- Schritt 3: Klicken Sie auf “Repariere alles”Um alle Probleme zu beheben.
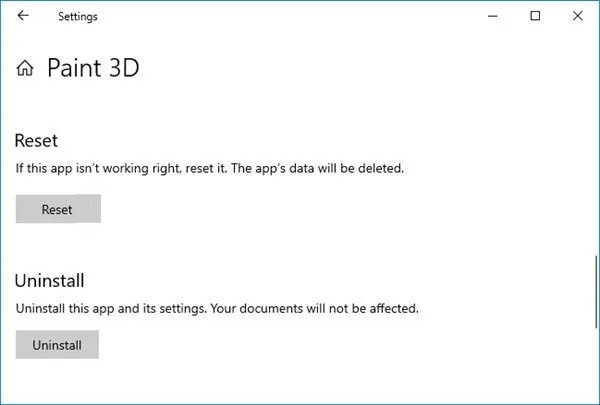
Zurücksetzen der Paint 3D-Anwendung
- Öffnen Sie Einstellungen -> Anwendungen und klicken Sie dann auf Anwendungen und Funktionen, um das oben gezeigte Fenster zu öffnen.
- Scrollen Sie dann nach unten zu Paint 3D und wählen Sie es aus.
- Tippen Sie auf Weitere Optionen, um weitere Einstellungen für Paint 3D zu öffnen.
- Klicken Sie auf die Schaltfläche Zurücksetzen.
Beim Zurücksetzen von Anwendungen werden ihre Daten zurückgesetzt. Aus diesem Grund wird die Reset-Taste oft verwendet, um Anwendungen zu reparieren, die nicht funktionieren. Diese Option ist immer einen Versuch wert, wenn die App nicht startet.
Leeren Sie den Microsoft Store-Cache
Die Fehlermeldung „Paint 3D ist derzeit nicht verfügbar“ kann auch durch einen beschädigten Microsoft Store-Cache verursacht werden. Auch das Zurücksetzen des Store-Cache kann den Fehler beheben.
- Um den Microsoft Store-Cache zurückzusetzen, gehen Sie zu Suchen, geben Sie Ausführen ein und drücken Sie dann die Eingabetaste.
- Wenn das Fenster Ausführen angezeigt wird, geben Sie WSReset.exe ein und klicken Sie auf OK.
Deinstallation und Neuinstallation der Paint 3D-App
Einige Paint 3D-Benutzer haben bestätigt, dass das Deinstallieren und Neuinstallieren der Anwendung den Fehler behoben hat.
- An der gleichen Stelle im obigen Satz, an der Sie die Schaltfläche Zurücksetzen gefunden haben, sehen Sie die Schaltfläche Deinstallieren.
- Klicken Sie auf Deinstallieren, um die Paint 3D-Anwendung zu deinstallieren.
- Wenn Sie Paint 3D neu installieren möchten, klicken Sie auf die Schaltfläche Start, suchen und wählen Sie Microsoft Store.
- Suchen Sie Paint 3D und wählen Sie Holen.
Warnung: Durch die Neuinstallation der Anwendung wird auch der Paint 3D-Projektordner gelöscht. Speichern Sie also den Projektordner, wenn Sie etwas darin speichern möchten.
Expertentipp: Dieses Reparaturtool scannt die Repositorys und ersetzt beschädigte oder fehlende Dateien, wenn keine dieser Methoden funktioniert hat. Es funktioniert in den meisten Fällen gut, wenn das Problem auf eine Systembeschädigung zurückzuführen ist. Dieses Tool optimiert auch Ihr System, um die Leistung zu maximieren. Es kann per heruntergeladen werden Mit einem Klick hier
Häufig gestellte Fragen
Warum öffnet sich mein Paint 3D nicht?
Ein beschädigter Windows Store-Cache kann der Grund sein, warum Paint 3D nicht mehr funktioniert. Sie können also versuchen, den Cache zu leeren, um das Problem mit Paint 3D zu lösen.
Was tun, wenn Paint 3D nicht funktioniert?
- Öffnen Sie die Problembehandlung für die Windows Store-Anwendung.
- Starten Sie die Paint 3D-Anwendung neu.
- Installieren Sie Paint 3D neu.
- Löschen Sie den Windows Store-Cache.
Wie aktiviere ich 3D Paint in Windows 10?
Der einfachste Weg, um loszulegen, besteht darin, ein Modell zum Ändern und Anpassen in unserer 3D-Bibliothek zu finden. Klicken Sie einfach auf die Schaltfläche 3D-Bibliothek und durchsuchen Sie die besten von unseren Mitarbeitern ausgewählten Modelle oder geben Sie das gewünschte Modell in die Suchleiste ein. Klicken Sie auf die Kachel, um das 3D-Modell in Ihr Projekt zu importieren.
Warum stürzt Paint 3D immer wieder ab?
Einige Benutzer erleben auch Abstürze von Paint 3D, wenn sie versuchen, ein 3D-Modell zu exportieren oder eine normale PNG-Datei zu speichern. Andere erhalten Fehlermeldungen wie „Es liegt ein Problem mit Paint 3D vor. Wenden Sie sich zur Reparatur oder Neuinstallation an Ihren Systemadministrator. „Paint 3D ist derzeit in Ihrem Konto nicht verfügbar.


