Aktualisiert April 2024: Erhalten Sie keine Fehlermeldungen mehr und verlangsamen Sie Ihr System mit unserem Optimierungstool. Hol es dir jetzt unter diesen Link
- Laden Sie das Reparaturtool hier.
- Lassen Sie Ihren Computer scannen.
- Das Tool wird dann deinen Computer reparieren.
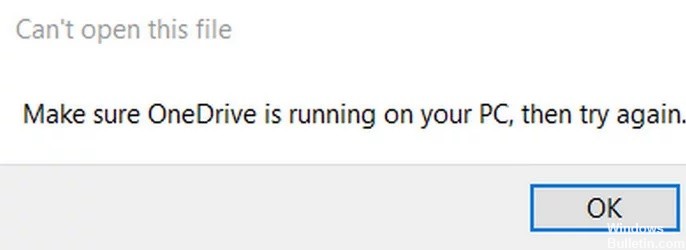
Microsoft OneDrive, früher bekannt als SkyDrive, ist ein Dateihosting- und Synchronisierungsdienst, mit dem Sie Fotos und Dateien auf allen Geräten sichern, schützen, synchronisieren und darauf zugreifen können. Es ist ein nützliches Werkzeug für die meisten Benutzer.
Leider haben einige Windows-Benutzer gemeldet, dass sie keine Dateien in OneDrive öffnen können und nur ein Benachrichtigungsfenster erhalten, das besagt:
Diese Datei kann nicht geöffnet werden.
Stellen Sie sicher, dass OneDrive auf Ihrem PC funktioniert, und versuchen Sie es dann erneut.
Wenn Sie auf das gleiche Problem stoßen, machen Sie sich keine Sorgen, denn es gibt Lösungen. Sie müssen nicht alle ausprobieren. Gehen Sie die Liste weiter durch, bis Sie das Problem gelöst haben. Kommen wir nun zur Fehlerbehebung.
Was verursacht die Meldung „Diese Datei kann derzeit nicht geöffnet werden. Stellen Sie sicher, dass OneDrive auf Ihrem PC ausgeführt wird.“

Ihr OneDrive zeigt möglicherweise ein aktuelles Verhalten, wenn Die OneDrive-Synchronisierung ist angehalten, was dazu führen kann, dass auf die Datei nicht zugegriffen werden kann und damit das Problem. In diesem Fall kann das Problem durch Aktivieren der OneDrive-Synchronisierung möglicherweise behoben werden.
Die Funktion „Files on Demand“ hilft Benutzern, Netzwerkbandbreite und Festplattenspeicher zu sparen. Diese Funktion kann jedoch das aktuelle Problem verursachen, da Dateien lokal nicht verfügbar sind und Netzwerkstörungen das Herunterladen einer Datei verhindern können. In diesem Fall kann das Problem möglicherweise durch Deaktivieren von Files on Demand behoben werden.
Das Problem wird höchstwahrscheinlich durch die unsachgemäße Installation von OneDrive verursacht. In diesem Zusammenhang kann eine Neuinstallation der OneDrive-App das Problem lösen. Stellen Sie sicher, dass Sie wichtige Daten sichern.
Microsoft hat möglicherweise Ihren Zugriff auf OneDrive (als Sicherheitsmaßnahme) aufgrund einer kürzlich erfolgten Netzwerkänderung eingeschränkt, insbesondere wenn Sie einen VPN-Client verwenden (oder aus dem Ausland auf OneDrive zugreifen), um eine Verbindung zum Internet herzustellen. In diesem Fall können Sie das Problem lösen, indem Sie den VPN-Client deaktivieren oder die letzten Netzwerkänderungen rückgängig machen.
So lösen Sie das Problem „Wir können diese Datei im Moment nicht öffnen. Stellen Sie sicher, dass OneDrive auf Ihrem Computer ausgeführt wird.“ Problem
Aktualisierung vom April 2024:
Sie können jetzt PC-Probleme verhindern, indem Sie dieses Tool verwenden, z. B. um Sie vor Dateiverlust und Malware zu schützen. Darüber hinaus ist es eine großartige Möglichkeit, Ihren Computer für maximale Leistung zu optimieren. Das Programm behebt mit Leichtigkeit häufig auftretende Fehler, die auf Windows-Systemen auftreten können – ohne stundenlange Fehlerbehebung, wenn Sie die perfekte Lösung zur Hand haben:
- Schritt 1: Laden Sie das PC Repair & Optimizer Tool herunter (Windows 10, 8, 7, XP, Vista - Microsoft Gold-zertifiziert).
- Schritt 2: Klicken Sie auf “Scan starten”, Um Windows-Registrierungsprobleme zu finden, die PC-Probleme verursachen könnten.
- Schritt 3: Klicken Sie auf “Repariere alles”Um alle Probleme zu beheben.

Führen Sie die OneDrive-Problembehandlung aus.
Um dieses Problem zu lösen, müssen Sie die OneDrive-Problembehandlung herunterladen und ausführen, um zu sehen, ob das Problem damit behoben werden kann.
Installieren Sie OneDrive neu
Einige Benutzer berichten, dass das OneDrive-Symbol aus der Taskleiste in der Taskleiste verschwunden ist. In diesem Fall können Sie OneDrive von Ihrem Windows 10-Computer deinstallieren und dann die Anwendung neu installieren.
- Drücken Sie die Tasten Windows + R, um das Dialogfeld Ausführen aufzurufen.
- Kopieren Sie im Dialogfeld Ausführen die folgende Umgebungsvariable, fügen Sie sie ein und drücken Sie die Eingabetaste.
- % LocalAppdata% \ Microsoft \ OneDrive
- Doppelklicken Sie an dieser Stelle auf die Datei OneDriveSetup.exe, um das Installationsprogramm auszuführen.
- Wenn die Installation abgeschlossen ist, wird das entsprechende Symbol in der Taskleiste wiederhergestellt.
- Sie können versuchen, OneDrive zu synchronisieren, um zu sehen, ob das Problem behoben ist.
Stellen Sie sicher, dass Sie unter Ihrem Konto bei OneDrive angemeldet sind
Sie müssen sicherstellen, dass Sie mit Ihrem Microsoft-Konto bei OneDrive angemeldet sind, und überprüfen, ob ein Kennwort festgelegt wurde. Ihr Gerät sollte über genügend Speicherplatz zum Speichern und Synchronisieren Ihrer Dateien verfügen.
Klicken Sie mit der rechten Maustaste auf das Laufwerk C oder die Partition, auf der sich OneDrive befindet. Wählen Sie Eigenschaften und prüfen Sie den verfügbaren Speicherplatz. Wenn Ihnen der Speicherplatz ausgeht, können Sie OneDrive auf eine andere Partition verschieben.
- Klicken Sie im Infobereich ganz rechts in der Taskleiste mit der rechten Maustaste auf das OneDrive-Symbol und wählen Sie Einstellungen.
- Klicken Sie auf der Registerkarte Konto auf die Schaltfläche Diesen PC trennen.
- Melden Sie sich mit Ihren Zugangsdaten an.
- Wählen Sie einen anderen Speicherort für Ihren lokalen OneDrive-Ordner und die Dateien aus, die Sie synchronisieren möchten. Wenn Sie viele Dateien haben, kann die Synchronisierung je nach Größe und Bandbreite einige Zeit dauern.
Stellen Sie sicher, dass OneDrive so eingestellt ist, dass es beim Einschalten Ihres Computers gestartet wird
- Klicken Sie mit der rechten Maustaste auf das OneDrive-Symbol (wenn es nicht vorhanden ist, klicken Sie auf das Chevron, um die ausgeblendeten Symbole anzuzeigen) in der Taskleiste/im Benachrichtigungsbereich und wählen Sie Einstellungen aus dem Menü.
- Wählen Sie die Registerkarte Einstellungen.
- Aktivieren Sie nun die Option OneDrive automatisch starten, wenn Sie sich bei Windows anmelden (falls nicht vorhanden).
- Klicken Sie auf die Schaltfläche OK.
Expertentipp: Dieses Reparaturtool scannt die Repositorys und ersetzt beschädigte oder fehlende Dateien, wenn keine dieser Methoden funktioniert hat. Es funktioniert in den meisten Fällen gut, wenn das Problem auf eine Systembeschädigung zurückzuführen ist. Dieses Tool optimiert auch Ihr System, um die Leistung zu maximieren. Es kann per heruntergeladen werden Mit einem Klick hier
Häufig gestellte Fragen
Wie stelle ich sicher, dass OneDrive auf meinem Computer ausgeführt wird?
Stellen Sie sicher, dass OneDrive ausgeführt wird. Starten Sie OneDrive manuell, indem Sie zu Start gehen, onedrive in das Suchfeld eingeben und dann OneDrive (Desktop-Anwendung) aus der Ergebnisliste auswählen. Stellen Sie sicher, dass Ihre Dateigröße die von OneDrive festgelegten 100 GB nicht überschreitet. Stellen Sie sicher, dass Sie die neuesten Windows-Updates und die neueste Version von OneDrive installiert haben.
Warum kann ich meine Dateien nicht in OneDrive öffnen?
Deinstallieren Sie OneDrive for Business. Stellen Sie sicher, dass alle kritischen Windows- und Microsoft-Updates ausgeführt wurden. Starten Sie Ihren Computer neu, wenn Updates angewendet wurden. Sie sollten OneDrive for Business über die Weboberfläche verwenden können.
Warum synchronisiert OneDrive nicht mit meinem PC?
Wenn OneDrive nicht synchronisiert wird, gehen Sie zu Einstellungen und klicken Sie auf die Registerkarte Office. Hier müssen Sie das Häkchen bei "Office zum Synchronisieren geöffneter Office-Dateien verwenden" entfernen und Ihre Auswahl speichern, indem Sie auf "OK" klicken. Starten Sie den Player neu, um dieses Problem zu beheben.
Wie stelle ich sicher, dass OneDrive synchronisiert wird?
- Wählen Sie "Start", geben Sie "OneDrive" ein und wählen Sie dann "OneDrive".
- Melden Sie sich bei OneDrive unter dem Konto an, das Sie synchronisieren möchten, und schließen Sie die Einrichtung ab.
- Ihre OneDrive-Dateien werden jetzt mit Ihrem Computer synchronisiert.


