Aktualisiert im Mai 2024: Erhalten Sie keine Fehlermeldungen mehr und verlangsamen Sie Ihr System mit unserem Optimierungstool. Hol es dir jetzt unter diesen Link
- Laden Sie das Reparaturtool hier.
- Lassen Sie Ihren Computer scannen.
- Das Tool wird dann deinen Computer reparieren.
Der Fehlercode 19 ist einer von mehreren Fehlercodes des Gerätemanagers. Dies ist auf ein oder mehrere Probleme mit den Windows-Registrierungselementen zurückzuführen, die den Treiber und andere Informationen zu einem bestimmten . enthalten Hardwaregerät.
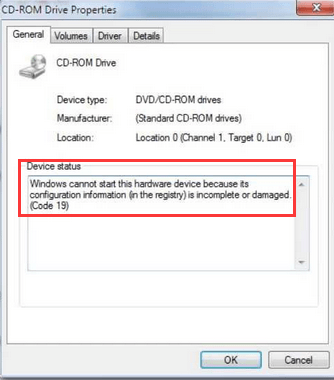
Fehlercode 19 manifestiert sich fast immer auf zwei Arten:
- Windows kann diese Hardware nicht starten weil seine Konfigurationsinformationen (in der Registrierung) unvollständig oder beschädigt sind. Um dieses Problem zu lösen, müssen Sie das Hardwaregerät entfernen und anschließend neu installieren.
- Windows kann diese Hardware nicht starten, da die Konfigurationsinformationen (in der Registrierung) unvollständig oder beschädigt sind. Um dieses Problem zu lösen, können Sie zunächst versuchen, den Fehlerbehebungsassistenten auszuführen. Wenn dies nicht funktioniert, müssen Sie das Hardwaregerät entfernen und anschließend neu installieren.
Der Fehlercode 19 kann auf jedes Hardwaregerät im Geräte-Manager angewendet werden. Die meisten Code 19-Fehler treten jedoch bei optischen Laufwerken wie DVD- und CD-Laufwerken, USB-Geräten und Tastaturen auf.
Bearbeiten Sie den entsprechenden Registrierungseintrag

WARNUNG: Eine falsche Bearbeitung der Registrierung kann schwerwiegende Systemprobleme verursachen. Befolgen Sie unbedingt die schrittweisen Anweisungen. Es wird empfohlen, eine Sicherungskopie der Registrierung zu erstellen, falls Sie diese wiederherstellen möchten.
Melden Sie sich zunächst als Administrator bei Windows an. Führen Sie dann die folgenden Schritte aus, um den Eintrag in der problematischen Registrierung zu ändern:
- Erweitern Sie im Geräte-Manager die Kategorie DVD / CD-ROM-Laufwerk. Klicken Sie mit der rechten Maustaste auf das DVD / CD-ROM-Gerät in dieser Kategorie. Klicken Sie auf "Löschen" und starten Sie Ihren Computer neu.
- Versuchen Sie, die Problemprotokolldateien zu deinstallieren.
- Drücken Sie gleichzeitig Win + R (Taste mit Windows-Logo und R-Taste) auf Ihrer Tastatur, um das Fenster „Ausführen“ anzuzeigen. Geben Sie regedit in das Startfeld ein und drücken Sie die OK-Taste.
- Suchen Sie den nächsten Registrierungsunterabschnitt und klicken Sie darauf:
- HKEY_LOCAL_MACHINE\SYSTEM\CurrentControlSet\Klasse\{4D36E965-E325-11CE-BFC1-08002BE10318}
- Wenn UpperFilters im rechten Bereich angezeigt wird, klicken Sie mit der rechten Maustaste auf UpperFilters und wählen Sie Löschen.
- Wenn im unteren Bereich LowerFilters angezeigt wird, klicken Sie mit der rechten Maustaste auf LowerFilters und wählen Sie Löschen. Klicken Sie anschließend auf Ja, um zu bestätigen, dass Sie den Registrierungseintrag LowerFilters löschen möchten.
- Wenn UpperFilters und LowerFilters nicht angezeigt werden, wählen Sie alle Dateien aus und löschen Sie sie alle.
- Schließen Sie den Registrierungseditor und starten Sie Ihren Computer neu.
- Überprüfen Sie, ob das Problem behoben ist.
Versuchen Sie, die Tastatur im Geräte-Manager zu aktualisieren.

Schritt 1: Drücken Sie gleichzeitig die Windows + X-Tasten auf Ihrer Tastatur und wählen Sie im Kontextmenü den Geräte-Manager.
Schritt 2: Scrollen Sie im Geräte-Manager-Fenster nach unten und erweitern Sie "Tastaturen". Klicken Sie dazu mit der rechten Maustaste auf die Standard-PS / 2-Tastatur und wählen Sie "Treiber aktualisieren".
Schritt 3: Klicken Sie nun auf „Auf meinem Computer nach Treibern suchen“.
Schritt 4: Klicken Sie anschließend in der Liste der auf meinem Computer verfügbaren Treiber auf "Auswahl zulassen".
Wählen Sie den Standard-PS2-Treiber aus der Liste aus und aktualisieren Sie ihn.
Mai 2024 Update:
Sie können jetzt PC-Probleme verhindern, indem Sie dieses Tool verwenden, z. B. um Sie vor Dateiverlust und Malware zu schützen. Darüber hinaus ist es eine großartige Möglichkeit, Ihren Computer für maximale Leistung zu optimieren. Das Programm behebt mit Leichtigkeit häufig auftretende Fehler, die auf Windows-Systemen auftreten können – ohne stundenlange Fehlerbehebung, wenn Sie die perfekte Lösung zur Hand haben:
- Schritt 1: Laden Sie das PC Repair & Optimizer Tool herunter (Windows 10, 8, 7, XP, Vista - Microsoft Gold-zertifiziert).
- Schritt 2: Klicken Sie auf “Scan starten”, Um Windows-Registrierungsprobleme zu finden, die PC-Probleme verursachen könnten.
- Schritt 3: Klicken Sie auf “Repariere alles”Um alle Probleme zu beheben.
Deinstallieren Sie die DVD / CD-ROM
Der erste Weg, um das Problem Gerät zu entfernen. Befolgen Sie die Anweisungen, um diese Methode abzuschließen.
Schritt 1: Klicken Sie mit der rechten Maustaste auf die Menüschaltfläche „Start“ und wählen Sie „Geräte-Manager“.
Schritt 2. Erweitern Sie „DVD / CD-ROM-Laufwerke“ und klicken Sie mit der rechten Maustaste auf das DVD / CD-ROM-Laufwerk. Wählen Sie Gerät löschen.
Starten Sie Ihren Computer nach der Deinstallation des Geräts neu. Nach dem Neustart des Computers erkennt Windows das DVD / CD-ROM-Laufwerk als neues Gerät und installiert automatisch seine Treiber. Überprüfen Sie, ob das Problem dadurch behoben wird. Wenn nicht, verwenden Sie die folgende Methode.
Verwenden Sie die Systemwiederherstellung

Die Systemwiederherstellung ist eine integrierte Funktion, die von Windows erstellt wurde. Mit diesem einzigartigen Tool können Benutzer ihr System zu einem bestimmten Zeitpunkt sichern. Auf diese Weise können sie jederzeit zu ihrem vorherigen Systemstatus zurückkehren, wenn etwas schief geht. Dies ist wichtig, wenn Sie Probleme auf Ihrem Computer beheben. Wenn etwas schief geht, können Sie Ihr System auf eine frühere Version zurücksetzen.
- Starten Sie "Ausführen", indem Sie es in das Suchfeld eingeben oder Windows + R auf Ihrer Tastatur drücken. Geben Sie im Feld "Ausführen" regedit ein und drücken Sie OK. Dadurch wird der Registrierungseditor gestartet.
- Suchen Sie es im Registrierungseditor und klicken Sie auf Computer.
- Klicken Sie in der Symbolleiste oben im Fenster auf Datei. Wählen Sie dann Importieren. Wählen Sie den Ort aus, an dem Sie die vorherige Sicherung gespeichert haben.
- Klicken Sie auf die Schaltfläche Öffnen. Irgendwann wird dadurch das System in seinen ursprünglichen Zustand zurückversetzt.
Erstellen Sie wie immer einen Systemwiederherstellungspunkt oder eine Sicherung für Ihr Gerät, bevor Sie mit den Methoden zur Fehlerbehebung fortfahren. Dies vermeidet eine unnötige Fehlerbelastung, die auftreten kann, wenn versucht wird, das Problem zu beheben.
Ihr Computer enthält viele Treiber für Ihre Hardwaregeräte. Manchmal werden sie beschädigt oder verschwinden. Dies ist normalerweise auf einen Systemfehler, ein kürzlich durchgeführtes Update oder ein Update Ihres PC-Betriebssystems zurückzuführen. Dies kann frustrierend wirken, da Sie dadurch nicht die Kontrolle über ein externes Gerät erlangen können. Eine der oben genannten Methoden soll Ihnen bei der Lösung dieses Problems helfen.
Expertentipp: Dieses Reparaturtool scannt die Repositorys und ersetzt beschädigte oder fehlende Dateien, wenn keine dieser Methoden funktioniert hat. Es funktioniert in den meisten Fällen gut, wenn das Problem auf eine Systembeschädigung zurückzuführen ist. Dieses Tool optimiert auch Ihr System, um die Leistung zu maximieren. Es kann per heruntergeladen werden Mit einem Klick hier

CCNA, Webentwickler, PC-Problembehandlung
Ich bin ein Computerenthusiast und ein praktizierender IT-Fachmann. Ich habe jahrelange Erfahrung in der Computerprogrammierung, Fehlerbehebung und Reparatur von Hardware. Ich spezialisiere mich auf Webentwicklung und Datenbankdesign. Ich habe auch eine CCNA-Zertifizierung für Netzwerkdesign und Fehlerbehebung.

