Aktualisiert im Mai 2024: Erhalten Sie keine Fehlermeldungen mehr und verlangsamen Sie Ihr System mit unserem Optimierungstool. Hol es dir jetzt unter diesen Link
- Laden Sie das Reparaturtool hier.
- Lassen Sie Ihren Computer scannen.
- Das Tool wird dann deinen Computer reparieren.
Wenn Sie Ihren Drucker an das Netzwerk anschließen, kann ein Druckerfehler 384 auftreten. Der vollständige Fehler wird angezeigt: Wir können diesen Drucker derzeit nicht installieren. Versuchen Sie es später erneut oder wenden Sie sich an Ihren Netzwerkadministrator, um Hilfe zu erhalten.
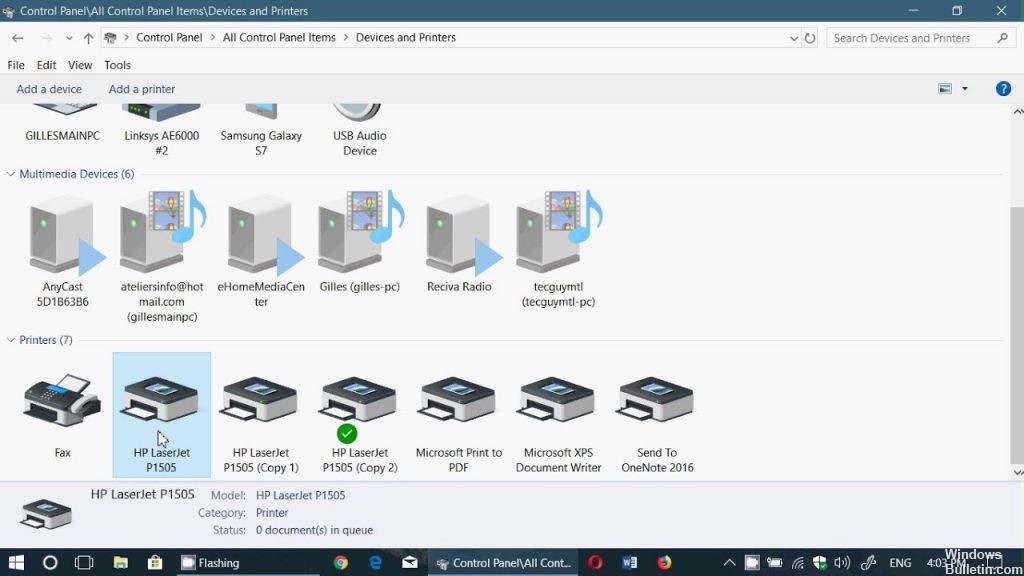
Mehrere Benutzer haben ähnliche Probleme im Microsoft Community Forum gemeldet.
Dieser Fehler kann auftreten, wenn Sie mehrere Drucker haben, die denselben Druckanschluss in Windows verwenden. In diesem Artikel diskutieren wir So beheben Sie einen Druckerfehler 384 unter Windows 10.
Starten Sie Ihren Computer, Drucker und Router neu.

Starten Sie Ihren Computer, Drucker und Router neu, um alle Verbindungsfehler zu beheben.
HINWEIS: Die folgenden Schritte trennen vorübergehend die Netzwerk- und Internetverbindung und erfordern einen Neustart des Computers. Führen Sie alle laufenden Aufgaben oder Downloads aus, bevor Sie fortfahren.
- Schalten Sie den Router aus, indem Sie den Netzschalter drücken oder das Netzkabel abziehen.
- Schalten Sie den Drucker aus und trennen Sie alle USB- oder Ethernet-Kabel.
- HINWEIS: Wenn ein USB- oder Ethernet-Kabel an den Drucker angeschlossen ist, kann der Drucker keine drahtlose Verbindung herstellen.
- Schließen Sie alle auf Ihrem Computer ausgeführten Programme und schalten Sie den Computer aus.
- Schließen Sie das Netzkabel wieder an den Router an und warten Sie, bis die Internetaktivitätsanzeige einen normalen Verbindungsstatus anzeigt.
- Schalten Sie den Drucker ein.
- Schalten Sie Ihren Computer ein und fahren Sie mit dem nächsten Schritt fort.
Deinstallation und Neuinstallation des Druckers
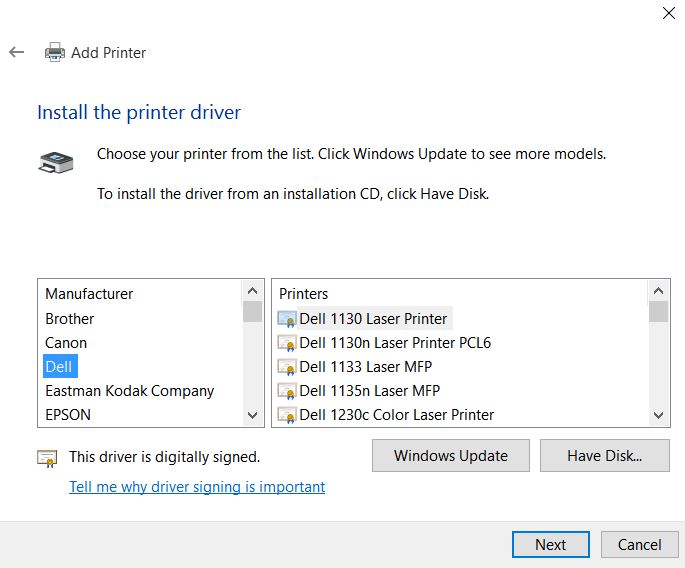
A. Deinstallieren des Druckers
- Klicken Sie auf die Windows + X-Taste> Anwendungen und Funktionen> Scrollen Sie nach unten und klicken Sie auf Programme und Funktionen> Drucker auswählen> Deinstallieren auswählen
- Geben Sie die Drucker in das Windows-Suchfeld> Drucker und Scanner> Drucker auswählen> Gerät löschen ein
- Geben Sie die Drucker in das Windows-Suchfeld ein> Klicken Sie auf Drucker und Scanner> Scrollen Sie nach unten und klicken Sie unter Verwandte Einstellungen auf Druckservereigenschaften> Suchen Sie Ihren Drucker auf der Registerkarte Treiber> Wählen Sie Ihren Drucker aus und klicken Sie unten auf die Schaltfläche Löschen
Mai 2024 Update:
Sie können jetzt PC-Probleme verhindern, indem Sie dieses Tool verwenden, z. B. um Sie vor Dateiverlust und Malware zu schützen. Darüber hinaus ist es eine großartige Möglichkeit, Ihren Computer für maximale Leistung zu optimieren. Das Programm behebt mit Leichtigkeit häufig auftretende Fehler, die auf Windows-Systemen auftreten können – ohne stundenlange Fehlerbehebung, wenn Sie die perfekte Lösung zur Hand haben:
- Schritt 1: Laden Sie das PC Repair & Optimizer Tool herunter (Windows 10, 8, 7, XP, Vista - Microsoft Gold-zertifiziert).
- Schritt 2: Klicken Sie auf “Scan starten”, Um Windows-Registrierungsprobleme zu finden, die PC-Probleme verursachen könnten.
- Schritt 3: Klicken Sie auf “Repariere alles”Um alle Probleme zu beheben.
B. Druckerinstallation
- Gehen Sie zur Website des Druckerherstellers und überprüfen Sie die neuesten Windows 10-Treiber.> Installieren Sie den Druckertreiber neu.> Starten Sie den Computer neu
- Geben Sie "Drucker" in das Windows-Suchfeld "Start" ein.> Klicken Sie auf Drucker und Scanner.> Klicken Sie rechts auf Drucker oder Scanner hinzufügen.> Wenn Windows Ihren Drucker erkennt, wird dieser aufgelistet.> Wählen Sie den Drucker aus und befolgen Sie die Anweisungen auf dem Bildschirm zum Konfigurieren (Bei einem Wifi-Drucker muss Ihr Computer auch mit dem Wifi-Netzwerk verbunden sein.)
- Wenn Windows Ihren Drucker nicht erkennt, wird eine blaue Meldung angezeigt. Klicken Sie auf Der Drucker, den Sie verwenden möchten, wird nicht aufgelistet
- Wenn Sie einen Bluetooth / Wirelss-Drucker verwenden> Wählen Sie einen Bluetooth-, Wireless- oder Netzwerkdrucker aus> Wählen Sie den Drucker aus> Wählen Sie Ihren Drucker aus und befolgen Sie die Anweisungen auf dem Bildschirm
- Wenn Sie einen kabelgebundenen Drucker verwenden> Wählen Sie Lokalen Drucker oder Netzwerkdrucker mit manuellen Einstellungen hinzufügen> Vorhandenen Anschluss verwenden> Wählen Sie Drucker aus und befolgen Sie die Anweisungen auf dem Bildschirm.
Druckertreiber entfernen

Das Problem kann durch die Druckertreiber verursacht werden. Sie können versuchen, die Treiber zu entfernen und neu zu installieren.
Folgen Sie den unteren Schritten:
- Drücken Sie gleichzeitig Win + R (Windows-Logo-Taste und R-Taste). Ein Dialogfeld Ausführen wird geöffnet.
- Geben Sie printmanagement.msc in das Feld Ausführen ein und klicken Sie auf die Schaltfläche OK.
- Klicken Sie im linken Bereich auf Alle Treiber.
- Klicken Sie im rechten Bereich mit der rechten Maustaste auf den Druckertreiber und klicken Sie im Kontextmenü auf Löschen.
- Fügen Sie den Drucker erneut hinzu.
Ändern des Druckeranschlusses

- Drücken Sie die Windows + R-Taste, um Ausführen zu öffnen.
- Rufen Sie das Bedienfeld auf und klicken Sie auf OK, um das Bedienfeld zu öffnen.
- Klicken Sie auf Hardware und Sound.
- Wählen Sie die Geräte und Drucker aus.
- Klicken Sie mit der rechten Maustaste auf den Drucker, mit dem Sie Probleme haben, und wählen Sie Druckeigenschaften.
- Öffnen Sie im Eigenschaftenfenster die Registerkarte Ports.
- Hier müssen Sie dem Drucker den richtigen Anschluss zuweisen.
- Wiederholen Sie die Schritte für die anderen Drucker in Ihrem Netzwerk. Öffnen Sie einen anderen Port und weisen Sie ihn zu.
- Speichern Sie die Änderungen und schließen Sie das Bedienfeld.
Dieser Fehler kann auftreten, wenn mehrere Drucker an dasselbe Netzwerk angeschlossen sind und beide denselben Port zugewiesen haben. Führen Sie die obigen Schritte aus, um verschiedene Ports zuzuweisen, um festzustellen, ob der Fehler dadurch behoben wird.
https://support.hp.com/ph-en/document/c05032099
Expertentipp: Dieses Reparaturtool scannt die Repositorys und ersetzt beschädigte oder fehlende Dateien, wenn keine dieser Methoden funktioniert hat. Es funktioniert in den meisten Fällen gut, wenn das Problem auf eine Systembeschädigung zurückzuführen ist. Dieses Tool optimiert auch Ihr System, um die Leistung zu maximieren. Es kann per heruntergeladen werden Mit einem Klick hier

CCNA, Webentwickler, PC-Problembehandlung
Ich bin ein Computerenthusiast und ein praktizierender IT-Fachmann. Ich habe jahrelange Erfahrung in der Computerprogrammierung, Fehlerbehebung und Reparatur von Hardware. Ich spezialisiere mich auf Webentwicklung und Datenbankdesign. Ich habe auch eine CCNA-Zertifizierung für Netzwerkdesign und Fehlerbehebung.

