Aktualisiert April 2024: Erhalten Sie keine Fehlermeldungen mehr und verlangsamen Sie Ihr System mit unserem Optimierungstool. Hol es dir jetzt unter diesen Link
- Laden Sie das Reparaturtool hier.
- Lassen Sie Ihren Computer scannen.
- Das Tool wird dann deinen Computer reparieren.
Wann immer Sie auf das Drucken stoßen Probleme auf einem NetzwerkdruckerSie müssen zunächst prüfen, ob der dem Drucker auf dem Computer zugewiesene Anschluss dieselbe IP-Adresse verwendet wie der von Ihrem Router dem Drucker zugewiesene (vorausgesetzt, der „Netzwerkdrucker“ ist tatsächlich mit einem Router verbunden und nicht nur mit einer gemeinsam genutzten Ressource an einen Computer im Netzwerk angeschlossen).
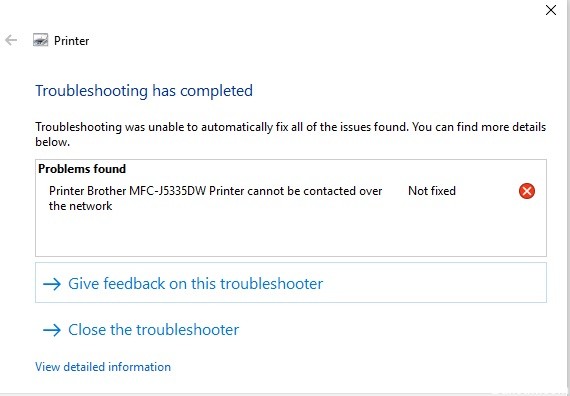
Überprüfen:
- Klicken Sie mit der rechten Maustaste auf das Druckersymbol in Geräte und Drucker und wählen Sie Druckereigenschaften.
- Klicken Sie auf die Registerkarte Ports.
- Wenn der Drucker an den Router angeschlossen ist, sieht der überprüfte Anschluss folgendermaßen aus (dh es muss sich um einen „Standard-TCP / IP-Anschluss“ oder möglicherweise um einen HP TCP / IP-Anschluss mit einer IP-Adresse handeln). Möglicherweise müssen Sie die Spalte Port wie unten gezeigt erweitern, um die vollständige IP-Adresse anzuzeigen:
- Nachdem Sie nun wissen, welche IP-Adresse der Computer "denkt", verwenden Sie die Steuerelemente an der Vorderseite des Druckers, um die vom Drucker verwendete IP-Adresse anzuzeigen. Weitere Informationen finden Sie im Benutzerhandbuch Ihres Druckers.
Wenn dem Drucker eine andere IP-Adresse (vom DHCP-Server Ihres Routers) als die auf dem Computer konfigurierte zugewiesen wird, ist der Druckauftrag nicht erforderlich. Normalerweise verschwindet die Arbeit ohne Beschwerden einfach aus der Warteschlange, aber die neuen Druckertreiber sind möglicherweise intelligenter geworden, um dieses Problem zu erkennen.
Wenn dies das Problem ist, müssen Sie den Drucker mit einer statischen IP-Adresse konfigurieren und anschließend den Drucker deinstallieren / neu installieren, damit der Computer diese neue statische IP-Adresse verwendet. Wenn dies wirklich Ihr Problem ist und Sie Hilfe beim Konfigurieren einer statischen IP-Adresse benötigen, senden Sie uns die Nachricht zurück.
Aktualisierung vom April 2024:
Sie können jetzt PC-Probleme verhindern, indem Sie dieses Tool verwenden, z. B. um Sie vor Dateiverlust und Malware zu schützen. Darüber hinaus ist es eine großartige Möglichkeit, Ihren Computer für maximale Leistung zu optimieren. Das Programm behebt mit Leichtigkeit häufig auftretende Fehler, die auf Windows-Systemen auftreten können – ohne stundenlange Fehlerbehebung, wenn Sie die perfekte Lösung zur Hand haben:
- Schritt 1: Laden Sie das PC Repair & Optimizer Tool herunter (Windows 10, 8, 7, XP, Vista - Microsoft Gold-zertifiziert).
- Schritt 2: Klicken Sie auf “Scan starten”, Um Windows-Registrierungsprobleme zu finden, die PC-Probleme verursachen könnten.
- Schritt 3: Klicken Sie auf “Repariere alles”Um alle Probleme zu beheben.
Was ist die Ursache für den Fehler "Der Drucker im Netzwerk kann nicht kontaktiert werden" unter Windows?
Es gibt verschiedene Ursachen für dieses spezielle Problem. Es ist sehr wichtig, die richtige Ursache zu finden, um das Problem schneller und effizienter zu lösen. Schauen Sie sich die Liste unten an!
- Grundlegende Dienste sind deaktiviert - Die Funktionalität des Druckers hängt davon ab, ob mehrere Dienste funktionieren, insbesondere wenn es sich um einen Netzwerkdrucker handelt. Stellen Sie sicher, dass alle erforderlichen Dienste aktiviert sind.
- Die IP-Adresse des Druckers ist dynamisch - Obwohl dies nicht immer ein Problem ist, weist das problematische Verhalten einiger Drucker darauf hin, dass ihre IP-Adresse nicht statisch ist. Ändern Sie dies daher unbedingt.

Einige Punkte zu überprüfen:
- Wenn Ihr Drucker lokal angeschlossen ist (direkt an Ihren Computer und nicht in einem Netzwerk), überprüfen Sie die Verbindung zwischen Ihrem Drucker und Ihrem Computer und stellen Sie sicher, dass sie nicht verloren geht.
- Überprüfen Sie das Kabel, das Ihren Drucker mit Ihrem Computer verbindet. Bei Bedarf wechseln, immer ein Ersatzteil aufbewahren, nur um sicherzustellen, dass das Kabel nicht beschädigt ist.
- Befolgen Sie die Anweisungen im Handbuch des Druckers, um sicherzustellen, dass die Fehleranzeigen, die auf ein Problem mit dem Drucker hinweisen, nicht aufleuchten. Wenn sie in der mit Ihrem Drucker gelieferten Dokumentation auf Probleme im Zusammenhang mit dieser Anzeige überprüft werden.
- Überprüfen Sie, ob Papierstaus oder Kartuschen vorhanden sind.
- Wenn Ihr Drucker an ein Netzwerk angeschlossen ist, stellen Sie sicher, dass Ihr Netzwerk betriebsbereit ist. (Router / Access Point überprüfen)
- Wenn Sie einen Druckserver verwenden, um über ein Netzwerk eine Verbindung zum Drucker herzustellen, stellen Sie sicher, dass der Druckserver ordnungsgemäß funktioniert.
- Wenn der Drucker über das Netzwerk mit einem anderen Computer verbunden und dann für Benutzer in einem Netzwerk freigegeben ist, stellen Sie sicher, dass der Drucker direkt auf dem System druckt, mit dem er lokal verbunden ist.
- Schlagen Sie in Ihrer Dokumentation nach und klicken Sie auf die Schaltfläche Printer Demo Print (Druckerdemodruck), um sicherzustellen, dass der Drucker ordnungsgemäß funktioniert.
- Stellen Sie sicher, dass die Druckwarteschlange keine Druckbefehle enthält, die Druckaufträge blockieren könnten. Um dies zu überprüfen, gehen Sie zum Startmenü -> Geräte und Drucker -> Doppelklicken Sie auf Ihren Drucker und überprüfen Sie die Druckwarteschlange.
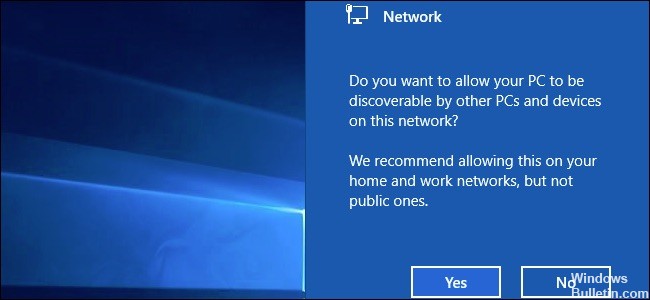
Überprüfen Sie die Netzwerkgeräte und Verbindungskabel im Netzwerk (nur Kabelverbindung).
Die Netzwerkgeräte und Verbindungskabel im Netzwerk, mit denen Ihr PC und Ihr Brother-Gerät verbunden sind, funktionieren möglicherweise nicht richtig. Überprüfen Sie die Link-LED an Ihrem Router oder Hub, um sicherzustellen, dass sie ordnungsgemäß funktioniert.
- Wenn die Link-LED leuchtet oder blinkt, funktionieren die Netzwerkgeräte und Verbindungskabel ordnungsgemäß. Zum nächsten Punkt gehen.
- Wenn die Link-LED nicht leuchtet oder blinkt, haben die Netzwerkgeräte oder Verbindungskabel Probleme. Schließen Sie das Netzwerkkabel an andere Ports an oder verwenden Sie ein anderes Netzwerkkabel.
Expertentipp: Dieses Reparaturtool scannt die Repositorys und ersetzt beschädigte oder fehlende Dateien, wenn keine dieser Methoden funktioniert hat. Es funktioniert in den meisten Fällen gut, wenn das Problem auf eine Systembeschädigung zurückzuführen ist. Dieses Tool optimiert auch Ihr System, um die Leistung zu maximieren. Es kann per heruntergeladen werden Mit einem Klick hier

CCNA, Webentwickler, PC-Problembehandlung
Ich bin ein Computerenthusiast und ein praktizierender IT-Fachmann. Ich habe jahrelange Erfahrung in der Computerprogrammierung, Fehlerbehebung und Reparatur von Hardware. Ich spezialisiere mich auf Webentwicklung und Datenbankdesign. Ich habe auch eine CCNA-Zertifizierung für Netzwerkdesign und Fehlerbehebung.

