Aktualisiert April 2024: Erhalten Sie keine Fehlermeldungen mehr und verlangsamen Sie Ihr System mit unserem Optimierungstool. Hol es dir jetzt unter diesen Link
- Laden Sie das Reparaturtool hier.
- Lassen Sie Ihren Computer scannen.
- Das Tool wird dann deinen Computer reparieren.
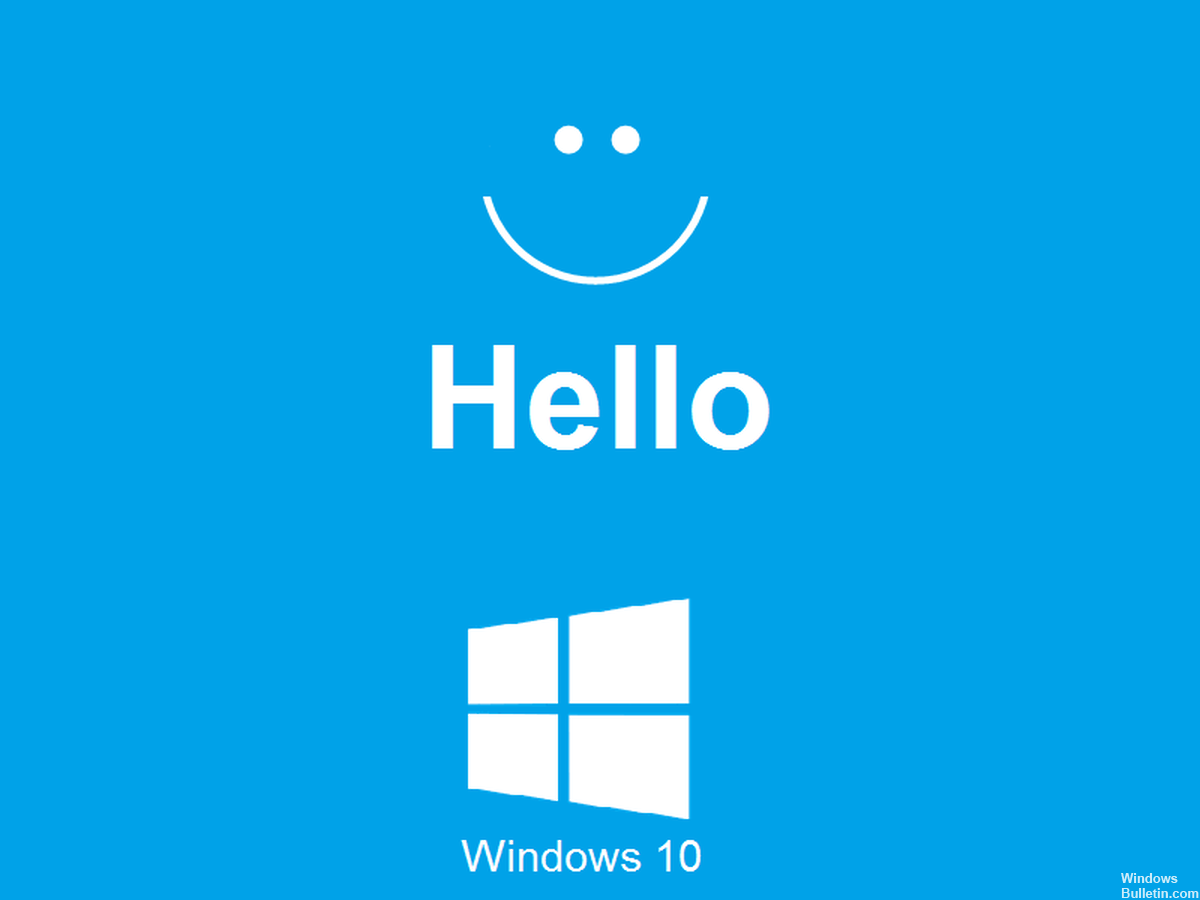
Windows Hello ist eine sicherere Möglichkeit, sich bei Ihrem Windows 10-Gerät anzumelden, ohne sich Ihr Kennwort merken zu müssen. Die futuristische Anmeldetechnologie verwendet die biometrische Authentifizierung, die einen schnelleren, sichereren und einfacheren Zugriff auf Ihren Computer durch Fingerabdruck- oder Gesichtserkennung bietet und gleichzeitig Sicherheit auf Unternehmensebene bietet.
Mit diesen biometrischen Daten können Sie eine Verbindung zu Geräten, Anwendungen oder Online-Netzwerken herstellen. Sie können auch ein Bluetooth-Gerät, z. B. ein Smartphone, mit Ihrem Computer koppeln und die dynamische Windows Hello-Sperrfunktion verwenden, um Ihren Computer automatisch zu sperren.
So großartig dieser Dienst auch klingen mag, manchmal funktioniert der Windows Hello-Fingerabdruck aufgrund von Hardwareproblemen, Systembeschädigungen, Softwarekonflikten, falschen Einstellungen oder fehlerhaften, veralteten oder inkompatiblen Treibern nicht.
Wenn die Windows Hello-Fingerabdruckanmeldung auf Ihrem Computer möglicherweise nicht funktioniert, möglicherweise nach einem Update oder einer anderen Änderung an Ihrem Computer, versuchen Sie einige Problemumgehungen in diesem Handbuch, damit sie wieder funktioniert.
Warum funktioniert Windows Hello in Windows 10 nicht?
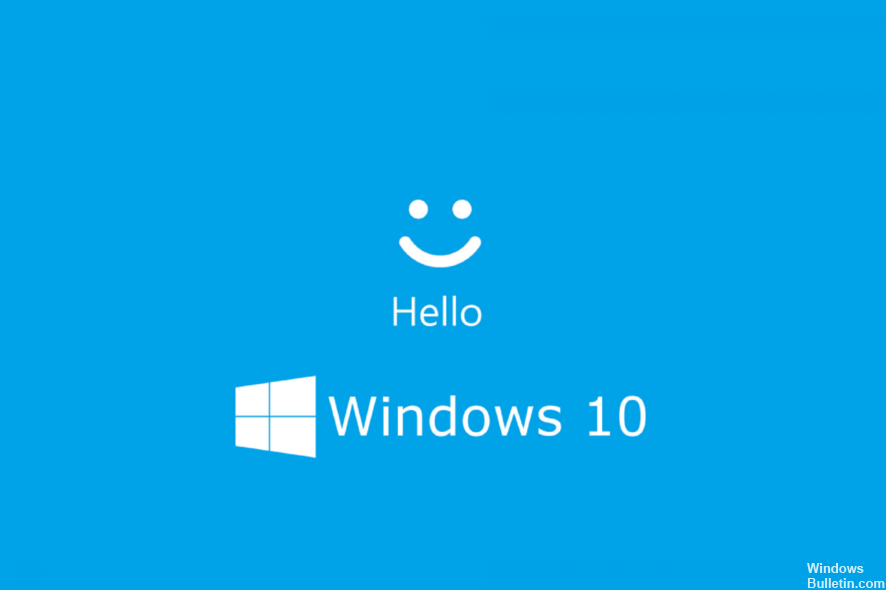
Die meisten Windows 10-Fehler können auf verschiedene Ursachen zurückgeführt werden. Gleiches gilt für Windows Hello. Während der Hauptgrund für das Beenden oder die falsche Installation von Windows Hello ein Windows-Update ist, gibt es auch andere mögliche Gründe.
- Trusted Platform Module (TPM) nicht konfiguriert: TPM muss auf Ihrem Gerät konfiguriert sein und ausgeführt werden, damit PIN-Signaturfunktionen wie Windows Hello verwendet werden können. Viele Benutzer konnten Windows Hello zum Laufen bringen, nachdem dieses Problem behoben wurde.
- PIN-Registrierung nicht aktiviert: Wie bei TPM muss die PIN-Registrierung aktiviert sein, um Windows Hello verwenden zu können. Möglicherweise wurde diese Option von Ihnen oder der Anwendung deaktiviert, was zu Fehlern in Windows Hello führte.
- Veraltete oder fehlende Treiber für bildgebende und biometrische Geräte: Treiber sind äußerst wichtig, um sicherzustellen, dass alles auf Ihrem Gerät wie erwartet funktioniert. Ein Windows 10-Gerät benötigt die richtigen Imaging- und biometrischen Gerätetreiber, um Windows Hello auszuführen.
- Windows 10 nicht aktualisiert: Viele Benutzer haben berichtet, dass das einfache Aktualisieren auf die neueste Version von Windows 10 ihre Probleme mit Windows Hello gelöst hat. Befolgen Sie diese Schritte, um Windows 10 zu aktualisieren.
- In Windows 10 ist ein bestimmtes Update installiert: Es ist bekannt, dass einige Windows 10-Updates Probleme mit Windows Hello verursachen. Ein solches Update ist das ursprüngliche 1809-Update, das nach Benutzerfeedback zu Windows Hello und anderen Problemen mit einer korrigierten Version erneut veröffentlicht wurde.
- Beschädigte Systemdateien: Möglicherweise ist etwas in Ihrem System beschädigt, was zu Problemen mit Windows Hello führt.
So beheben Sie ein Problem mit Windows Hello funktioniert nicht unter Windows 10
Aktualisierung vom April 2024:
Sie können jetzt PC-Probleme verhindern, indem Sie dieses Tool verwenden, z. B. um Sie vor Dateiverlust und Malware zu schützen. Darüber hinaus ist es eine großartige Möglichkeit, Ihren Computer für maximale Leistung zu optimieren. Das Programm behebt mit Leichtigkeit häufig auftretende Fehler, die auf Windows-Systemen auftreten können – ohne stundenlange Fehlerbehebung, wenn Sie die perfekte Lösung zur Hand haben:
- Schritt 1: Laden Sie das PC Repair & Optimizer Tool herunter (Windows 10, 8, 7, XP, Vista - Microsoft Gold-zertifiziert).
- Schritt 2: Klicken Sie auf “Scan starten”, Um Windows-Registrierungsprobleme zu finden, die PC-Probleme verursachen könnten.
- Schritt 3: Klicken Sie auf “Repariere alles”Um alle Probleme zu beheben.
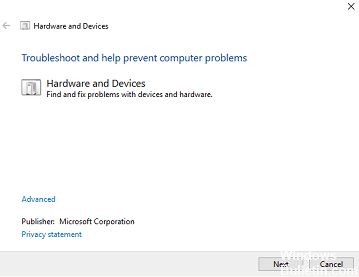
Deaktivieren Sie den Schnellstart
- Geben Sie Energieoptionen in das Suchfeld ein und öffnen Sie Energieoptionen
- Wählen Sie aus, was die Netzschalter tun
- Klicken Sie auf Einstellungen ändern, die derzeit nicht verfügbar sind
- Deaktivieren Sie das Kontrollkästchen neben QuickStart.
Laut Berichten von Benutzern, die vor dem Update Probleme mit Windows Hello hatten, kann das Aktivieren von QuickStart die Funktion tatsächlich deaktivieren oder zum Absturz bringen.
Wenn Sie also ein Problem mit Windows Hello feststellen, müssen Sie zunächst den Schnellstart deaktivieren. Obwohl es tatsächlich empfohlen wird, diese Option zu aktivieren, ist es am besten, sie zu deaktivieren, wenn Sie Windows Hello zum Anmelden verwenden.
Wenn das Deaktivieren des Schnellstarts jedoch nicht ausreicht, versuchen Sie eine der unten aufgeführten Lösungen.
Installieren Sie die Windows Hello-Treiber neu
- Gehen Sie zu "Suchen", geben Sie "Geräte-Manager" ein und öffnen Sie "Geräte-Manager".
- Suchen Sie Ihren Windows Hello-Treiber, klicken Sie mit der rechten Maustaste darauf und wählen Sie Treibersoftware deinstallieren.
- Starte deinen Computer neu.
- Beim nächsten Start von Windows 10 sollte Windows Hello automatisch erkannt und der neueste Treiber dafür installiert werden.
- Versuchen Sie nach der Neuinstallation des Treibers in Windows 10, Windows Hello auszuführen, um festzustellen, ob das Problem behoben ist.
Einige Benutzer im Internet haben berichtet, dass die Neuinstallation des Windows Hello-Treibers das Problem behoben hat. Stellen Sie jedoch vor der Neuinstallation des Treibers sicher, dass er auf dem neuesten Stand ist, indem Sie zum Geräte-Manager gehen.
Wenn der Windows Hello-Treiber veraltet ist, aktualisieren Sie ihn, starten Sie Ihren Computer neu und versuchen Sie erneut, Windows Hello zu verwenden. Wenn Ihr Windows Hello-Treiber hingegen aktualisiert wird, installieren Sie ihn erneut, wie bereits zu Beginn erwähnt.
Führen Sie die Windows 10-Fehlerbehebung aus
- Gehen Sie zu Suchen, geben Sie Fehlerbehebung ein und öffnen Sie Fehlerbehebung.
- Gehen Sie zum Abschnitt Hardware und Sound der Fehlerbehebung.
- Klicken Sie nun auf Hardware und Geräte.
- Die Fehlerbehebung wird gestartet, wartet, bis der Vorgang abgeschlossen ist, und befolgt die Anweisungen auf dem Bildschirm.
- Wenn das Diagnosetool ein Problem in Windows Hello gefunden hat, wird es automatisch behoben.
- Starten Sie Ihren Computer
Wenn keine der oben genannten Lösungen das durch das neueste Update verursachte Windows Hello-Problem lösen kann, versuchen Sie es mit einer universellen Lösung, die für mehr als ein Windows 10-Problem geeignet ist.
Expertentipp: Dieses Reparaturtool scannt die Repositorys und ersetzt beschädigte oder fehlende Dateien, wenn keine dieser Methoden funktioniert hat. Es funktioniert in den meisten Fällen gut, wenn das Problem auf eine Systembeschädigung zurückzuführen ist. Dieses Tool optimiert auch Ihr System, um die Leistung zu maximieren. Es kann per heruntergeladen werden Mit einem Klick hier
Häufig gestellte Fragen
Warum funktioniert Windows Hello nicht mehr?
Möglicherweise ist ein Hardwaretreiber-Update verfügbar oder ein Neustart ist erforderlich. Durch das Aktualisieren Ihrer Oberfläche können Probleme mit Windows Hello behoben werden. Um nach Updates zu suchen, gehen Sie zu Start -> Einstellungen -> Updates und Sicherheit -> Windows Update -> Nach Updates suchen. Installieren Sie alle erforderlichen Updates.
Wie behebe ich ein Windows Hello-Gesicht, das nicht funktioniert?
- Deinstallieren Sie den IR-Kameratreiber und installieren Sie ihn erneut. Durch eine Neuinstallation des IR-Kameratreibers kann das Problem möglicherweise behoben werden.
- Entfernen Sie die Einstellungen für Gesichtserkennung und PIN-Anmeldung.
- Entfernen Sie das Trusted Platform Module (TPM).
- Fügen Sie die PIN hinzu und konfigurieren Sie die Gesichtserkennung.
- Führen Sie einen Systemreset durch.
Wie aktiviere ich den Hello-Dienst in Windows 10?
- Gehe zu den Einstellungen.
- Wählen Sie Konten.
- Wählen Sie die Anmeldeoptionen.
- Scrollen Sie zum Abschnitt "Windows Hello" und wählen Sie im Gesichtsbereich "Konfigurieren".
- Klicken Sie im Dialogfeld Windows Hello-Einstellungen auf Start.
- Schauen Sie in die Kamera, die ein 3D-Bild Ihres Gesichts aufnimmt.
- Sobald das erledigt ist, sind Sie fertig.
Wie bringe ich Windows Hello zum Laufen?
- Gehen Sie zum Startmenü und wählen Sie Einstellungen.
- Gehen Sie zu Konten -> Anmeldeoptionen.
- Wählen Sie unter Geräteanmeldeverwaltung die Option Windows Hello aus, um sie hinzuzufügen, zu ändern oder zu löschen.
- Wenn Ihr Gerät nicht kompatibel ist, lesen Sie Geräte, die mit Windows Hello funktionieren.


