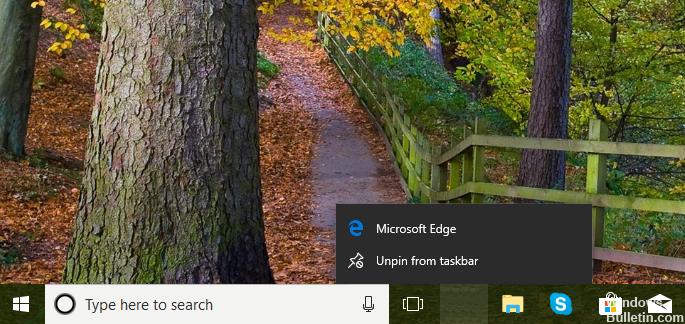Aktualisiert April 2024: Erhalten Sie keine Fehlermeldungen mehr und verlangsamen Sie Ihr System mit unserem Optimierungstool. Hol es dir jetzt unter diesen Link
- Laden Sie das Reparaturtool hier.
- Lassen Sie Ihren Computer scannen.
- Das Tool wird dann deinen Computer reparieren.
von Ihrem lokalen Gerät. Nachdem Sie sich von allen anderen Geräten abgemeldet haben, öffnen Sie Microsoft Edge auf Ihrem Desktop. Einstellungen Wählen Sie > Profile > Synchronisierung zurücksetzen. Wählen Sie im angezeigten Dialogfeld aus, dass die Synchronisierung nach dem Zurücksetzen der Daten fortgesetzt werden soll, und wählen Sie dann Jetzt zurücksetzen aus.
Schritt 1: Öffnen Sie das Menü, klicken Sie auf Alle Apps und gehen Sie dann zu Microsoft Edge. Schritt 2: Ziehen Sie den Microsoft Edge-Eintrag aus den Suchergebnissen auf Ihren Desktop, um eine Browserverknüpfung auf Ihrem Desktop zu erstellen. So einfach ist das!
Benutzer von Windows 10 erlebten ein völlig neues Niveau an Anwendungsdesign und Benutzerfreundlichkeit, als das Betriebssystem-Update zum ersten Mal eingeführt wurde. Microsoft Edge ersetzte den nicht mehr vorhandenen Browser Internet Explorer, der aufgrund der neuen Funktionen sehr sinnvoll ist. Edge bietet jetzt einen schnelleren Zugriff, eine einfachere Weborganisation, einen integrierten persönlichen Assistenten und viele weitere Funktionen, die das Browsen erheblich vereinfachen. Obwohl Edge für die meisten Benutzer ein bevorzugter Browser ist, besteht ein Problem für Benutzer darin, dass Microsoft Edge nicht mehr in der Taskleiste und im Startbereich angezeigt wird.

Das Problem ist für viele ziemlich rätselhaft, da das Symbol scheinbar vollständig entfernt wurde und der Startmenü-Starter nicht angezeigt wird. Es scheint keine Möglichkeit zu geben, es wieder hinzuzufügen. Um diesen mysteriösen Vorgang des Verschwindens des Browsers zu lösen, bieten wir Ihnen einige Lösungen, die zur Behebung des Problems beitragen können.
Microsoft Edge an Taskleiste / Start anheften
Wenn ein Benutzer plötzlich feststellt, dass das Microsoft Edge-Symbol in der Taskleiste oder im Startmenü fehlt, wurde das Edge-Symbol möglicherweise von diesen Positionen entfernt. Bevor Sie überhaupt an Panik denken, suchen Sie das Programm auf diese Weise.
Geben Sie Edge in das Suchfeld ein. Klicken Sie mit der rechten Maustaste auf das Ergebnis und klicken Sie dann auf OK Merken auf Start or Zur Taskleiste.
Sie können Cortana auch bitten, Edge zu öffnen. Wenn Sie das Symbol in der Taskleiste sehen, klicken Sie mit der rechten Maustaste darauf und wählen Sie Zur Taskleiste.
Wenn das Verschwinden weiterhin geschieht oder weil Sie es von Ihrer Taskleiste gelöst haben, können Sie Folgendes tun. Möglicherweise möchten Sie Ihren Computer auf Virenbefall überprüfen oder prüfen, ob Ihre Antivirenprogramme die Viren einschränken, oder Microsoft Edge aus den Einstellungen zurücksetzen. Andernfalls müssen Sie möglicherweise Folgendes tun.
Aktualisierung vom April 2024:
Sie können jetzt PC-Probleme verhindern, indem Sie dieses Tool verwenden, z. B. um Sie vor Dateiverlust und Malware zu schützen. Darüber hinaus ist es eine großartige Möglichkeit, Ihren Computer für maximale Leistung zu optimieren. Das Programm behebt mit Leichtigkeit häufig auftretende Fehler, die auf Windows-Systemen auftreten können – ohne stundenlange Fehlerbehebung, wenn Sie die perfekte Lösung zur Hand haben:
- Schritt 1: Laden Sie das PC Repair & Optimizer Tool herunter (Windows 10, 8, 7, XP, Vista - Microsoft Gold-zertifiziert).
- Schritt 2: Klicken Sie auf “Scan starten”, Um Windows-Registrierungsprobleme zu finden, die PC-Probleme verursachen könnten.
- Schritt 3: Klicken Sie auf “Repariere alles”Um alle Probleme zu beheben.
Setzen Sie den Microsoft Edge zurück und installieren Sie den Browser mit PowerShell neu
- Navigieren Sie zu diesem Verzeichnis: C: \ Benutzer \ IhrUsername \ AppData \ Local \ Packages. Denken Sie daran, Ihren eigenen Benutzernamen anzugeben. Dies ist der Name, den Sie Ihrem Computer oder Ihrem Login-Konto gegeben haben.
- Suchen Microsoft.MicrosoftEdge_8wekyb3d8bbwe Mappe. Sie müssen mit der rechten Maustaste darauf klicken und Eigenschaften auswählen und das Häkchen entfernen, wenn die Option Nur Lesen aktiviert ist. Klicken Sie auf Übernehmen und auf OK.
- Suchen Sie erneut nach dem Ordner Microsoft.MicrosoftEdge_8wekyb3d8bbwe. Klicken Sie diesmal mit der rechten Maustaste darauf und löschen Sie es. Klicken Sie einfach auf Weiter, wenn Sie aufgefordert werden, den Ordnerzugriff zu verweigern. Starte deinen Computer neu.
Registrieren Sie Microsoft Edge erneut über PowerShell
- Sie können einfach nach dem Begriff PowerShell im Suchfeld suchen. Klicken Sie mit der rechten Maustaste darauf und klicken Sie auf Als Administrator ausführen.
- Sobald Sie dort sind, navigieren Sie zu diesem Verzeichnis Cd C: \ Benutzer \ IhrUsername. Denken Sie daran zu ersetzen Dein Benutzername mit Ihrem Kontonamen auf Ihrem Computer.
- Führen Sie danach den folgenden Befehl aus:
- Get-AppXPackage -AllUsers -Name Microsoft.MicrosoftEdge | Foreach {Add-AppxPackage -DisableDevelopmentMode -Register “$ ($ _. InstallLocation) \ AppXManifest.xml” -Verbose}
- Wenn Sie fertig sind, starten Sie Ihr System neu.
Führen Sie die Systemdateiprüfung aus
Mit dem System File Checker (SFC) können Sie beschädigte oder fehlende Systemdateien wiederherstellen.
- Um dies auszuführen, geben Sie CMD in das Suchfeld ein.
- Klicken Sie mit der rechten Maustaste auf das Ergebnis und dann auf Als Administrator ausführen.
- Typ sfc / scannow die Aufforderung.
- Wenn Sie fertig sind, starten Sie Ihren Computer neu.
Expertentipp: Dieses Reparaturtool scannt die Repositorys und ersetzt beschädigte oder fehlende Dateien, wenn keine dieser Methoden funktioniert hat. Es funktioniert in den meisten Fällen gut, wenn das Problem auf eine Systembeschädigung zurückzuführen ist. Dieses Tool optimiert auch Ihr System, um die Leistung zu maximieren. Es kann per heruntergeladen werden Mit einem Klick hier