Aktualisiert April 2024: Erhalten Sie keine Fehlermeldungen mehr und verlangsamen Sie Ihr System mit unserem Optimierungstool. Hol es dir jetzt unter diesen Link
- Laden Sie das Reparaturtool hier.
- Lassen Sie Ihren Computer scannen.
- Das Tool wird dann deinen Computer reparieren.
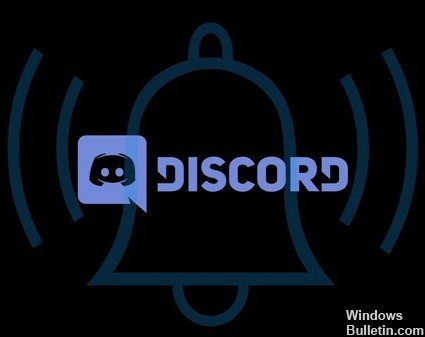
Wie alle anderen Anwendungen soll Discord Ihnen Benachrichtigungen senden, wenn Sie eine neue Nachricht erhalten. Viele Discord-Benutzer sind jedoch auf das Problem gestoßen, dass Discord-Benachrichtigungen für mobile Geräte nicht funktionieren. Stehen Sie vor dem gleichen Problem?
Lassen Sie uns herausfinden, wie Sie das Problem lösen können, wenn Discord sendet keine Push-Benachrichtigungen.
Was verursacht das Problem „Discord-Benachrichtigungen funktionieren nicht“?

- Es ist von deinem Provider gesperrt
- Dein Discord-Cache ist kaputt
- Du verwendest eine ältere Version von Discord
- Du hast deinen Discord Streamer-Modus aktiviert.
- Du hast deinen Discord-Status auf „Bitte nicht stören“ gesetzt.
Wie behebe ich das Problem „Discord-Benachrichtigungen funktionieren nicht“?
Aktualisierung vom April 2024:
Sie können jetzt PC-Probleme verhindern, indem Sie dieses Tool verwenden, z. B. um Sie vor Dateiverlust und Malware zu schützen. Darüber hinaus ist es eine großartige Möglichkeit, Ihren Computer für maximale Leistung zu optimieren. Das Programm behebt mit Leichtigkeit häufig auftretende Fehler, die auf Windows-Systemen auftreten können – ohne stundenlange Fehlerbehebung, wenn Sie die perfekte Lösung zur Hand haben:
- Schritt 1: Laden Sie das PC Repair & Optimizer Tool herunter (Windows 10, 8, 7, XP, Vista - Microsoft Gold-zertifiziert).
- Schritt 2: Klicken Sie auf “Scan starten”, Um Windows-Registrierungsprobleme zu finden, die PC-Probleme verursachen könnten.
- Schritt 3: Klicken Sie auf “Repariere alles”Um alle Probleme zu beheben.

Streamer-Modus deaktivieren
- Öffnen Sie das Discord-Programm und klicken Sie auf das Symbol Benutzereinstellungen.
- Klicken Sie im linken Fenster unter App-Einstellungen auf Streamer-Modus.
- Im rechten Fenster können Sie den Status der Option „Streamer-Modus aktivieren“ überprüfen.
- Deaktivieren Sie dieses Kontrollkästchen, um den Streamer-Modus in Discord zu deaktivieren.
Aktivieren und Deaktivieren des Discord-Streamer-Modus
- Sie können die Discord-App öffnen und auf Benutzereinstellungen klicken.
- Klicken Sie dann unter App-Einstellungen auf Streamer-Modus. Überprüfen Sie den Status Streamer-Modus aktivieren im rechten Fenster.
- Wenn es eingeschaltet ist, schalten Sie es aus. Wenn es deaktiviert ist, schalten Sie es ein.
- Schließen Sie das Einstellungsfenster. Klicken Sie erneut auf das Symbol für die Benutzereinstellungen und wählen Sie dann den Streamer-Modus. Wenn Sie aktiviert haben
- Streamer-Modus im vorherigen Schritt deaktivieren Sie diese Option.
Ändere deine Discord-Server-Benachrichtigungseinstellungen
- Öffnen Sie Discord, klicken Sie mit der rechten Maustaste auf das Serversymbol im linken Bereich und wählen Sie die Option Benachrichtigungseinstellungen aus der Liste.
- Wählen Sie dann unter „Serverbenachrichtigungseinstellungen“ die Option „Alle Nachrichten“ und klicken Sie auf „Fertig“.
- Machen Sie dasselbe, um die Benachrichtigungseinstellungen für alle Ihre Server zu definieren.
Desktop-Benachrichtigungen für Discord aktivieren
- Öffnen Sie die Discord-App, klicken Sie in Ihren Benutzereinstellungen auf das Zahnradsymbol und dann im Abschnitt Einstellungen der App auf Benachrichtigungen.
- Überprüfen Sie, ob die Option Desktop-Benachrichtigungen aktivieren aktiviert ist, wenn nicht, aktivieren Sie diese Option.
Expertentipp: Dieses Reparaturtool scannt die Repositorys und ersetzt beschädigte oder fehlende Dateien, wenn keine dieser Methoden funktioniert hat. Es funktioniert in den meisten Fällen gut, wenn das Problem auf eine Systembeschädigung zurückzuführen ist. Dieses Tool optimiert auch Ihr System, um die Leistung zu maximieren. Es kann per heruntergeladen werden Mit einem Klick hier
Häufig gestellte Fragen
Warum erhalte ich keine Benachrichtigungen von Discord?
Möglicherweise haben Sie einige Benachrichtigungen stummgeschaltet. Überprüfen Sie dies, indem Sie zu "Benutzereinstellungen" -> "Benachrichtigungen" gehen. Scrollen Sie nach unten zum Abschnitt "Sounds" und aktivieren Sie alle Optionen für Benachrichtigungstöne. Um die Toneinstellungen für Discord-Benachrichtigungen auf Ihrem Telefon zu überprüfen, gehen Sie zu "Benutzereinstellungen" -> "Benachrichtigungen".
Wie setze ich Discord-Benachrichtigungen zurück?
- Öffnen Sie den Kanal, den Sie anpassen möchten, und tippen Sie oben auf dem Bildschirm auf den Kanalnamen.
- Tippen Sie auf "Benachrichtigungen".
- Tippen Sie auf "Benachrichtigungseinstellungen".
- Tippen Sie je nach Vorliebe auf "Alle Nachrichten", "Nur Kommentare" oder "Nichts".
Wie lasse ich Discord-Benachrichtigungen im Spiel erscheinen?
Bevor Sie das Spiel öffnen, gehen Sie zu Discord und klicken Sie auf Benutzereinstellungen. Dies ist das kleine Zahnradsymbol am unteren Rand des Fensters neben Ihrem Benutzernamen. Klicken Sie in den Anwendungseinstellungen auf die Option Overlay. Aktivieren Sie In-Game-Overlay aktivieren, indem Sie auf den Schieberegler klicken.


