Aktualisiert April 2024: Erhalten Sie keine Fehlermeldungen mehr und verlangsamen Sie Ihr System mit unserem Optimierungstool. Hol es dir jetzt unter diesen Link
- Laden Sie das Reparaturtool hier.
- Lassen Sie Ihren Computer scannen.
- Das Tool wird dann deinen Computer reparieren.
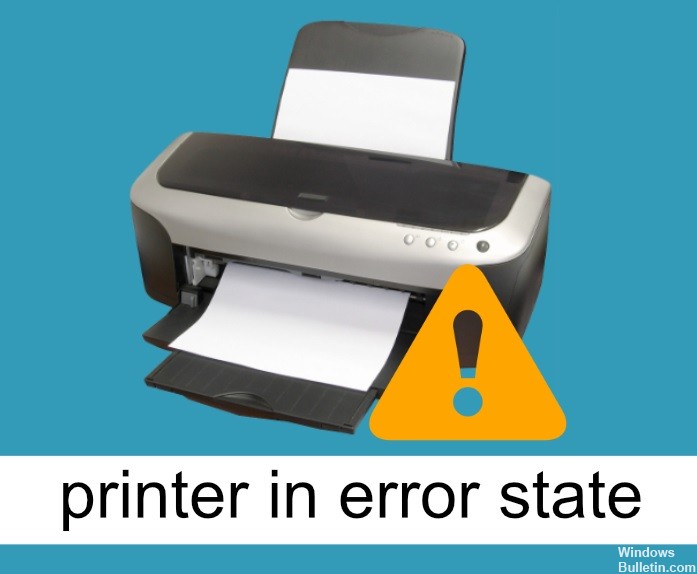
Bei Ihrem Drucker können verschiedene Probleme auftreten. Einer ist, dass Ihr Windows 10-Computer Ihnen mitteilt, dass Ihr Drucker einen Fehler hat, aber keine andere Erklärung gibt. In diesem Fall können Sie keine Druckaufträge an den Drucker senden, da er einfach nicht druckt.
Wenn dies Sie daran hindert, wichtige Dokumente zu drucken, ist es an der Zeit zu lernen, wie Sie einen defekten Drucker in Windows 10 reparieren.
Was ist die Ursache für die Fehlermeldung „Drucker defekt“?

- Eine Virenattacke.
- Wenn der Druckertreiber infiziert oder beschädigt ist.
- BIOS-Probleme sind eine häufige Ursache für Druckerfehler.
- Das Fehlen einer Hochgeschwindigkeits-Internetverbindung ist ein wichtiger Grund.
- Kabel und USB können nicht richtig im Drucker platziert werden.
Wie kann das Problem „Druckerfehler“ gelöst werden?
Aktualisierung vom April 2024:
Sie können jetzt PC-Probleme verhindern, indem Sie dieses Tool verwenden, z. B. um Sie vor Dateiverlust und Malware zu schützen. Darüber hinaus ist es eine großartige Möglichkeit, Ihren Computer für maximale Leistung zu optimieren. Das Programm behebt mit Leichtigkeit häufig auftretende Fehler, die auf Windows-Systemen auftreten können – ohne stundenlange Fehlerbehebung, wenn Sie die perfekte Lösung zur Hand haben:
- Schritt 1: Laden Sie das PC Repair & Optimizer Tool herunter (Windows 10, 8, 7, XP, Vista - Microsoft Gold-zertifiziert).
- Schritt 2: Klicken Sie auf “Scan starten”, Um Windows-Registrierungsprobleme zu finden, die PC-Probleme verursachen könnten.
- Schritt 3: Klicken Sie auf “Repariere alles”Um alle Probleme zu beheben.

Stellen Sie sicher, dass Ihr Drucker mit dem Netzwerk verbunden ist
- Öffnen Sie die Systemsteuerung -> wählen Sie Geräte und Drucker.
- Wählen Sie Drucker aus.
- Wenn Sie sehen, dass sich Ihr Drucker im Offline-Zustand befindet, klicken Sie mit der rechten Maustaste darauf und wählen Sie Online-Drucker verwenden.
- Wenn der Drucker eine Verbindung zum Netzwerk herstellen konnte, wird anstelle von Offline die Meldung Bereit angezeigt.
Neuinstallation des Druckertreibers
- Öffnen Sie die Systemsteuerung -> wählen Sie Große Symbole.
- Klicken Sie auf Geräte und Drucker.
- Klicken Sie mit der rechten Maustaste auf den Drucker -> wählen Sie Gerät deinstallieren.
- Bestätigen Sie das Entfernen des Geräts und starten Sie Ihren Computer neu.
- Nach dem Neustart des Computers sollte der Drucker automatisch erkannt und installiert werden. Wenn nicht, trennen Sie es und schließen Sie es erneut an.
Windows aktualisieren
- Drücken Sie die Starttaste -> öffnen Sie die Einstellungen
- Klicken Sie auf Update und Sicherheit.
- Wählen Sie Windows-Update aus.
- Klicken Sie auf Nach Updates suchen.
- Wenn Updates gefunden werden, lassen Sie den Vorgang abschließen und starten Sie Ihren Computer neu.
- Überprüfen Sie nach dem Neustart Ihres Computers, ob das Windows-Update das Problem behoben hat.
Expertentipp: Dieses Reparaturtool scannt die Repositorys und ersetzt beschädigte oder fehlende Dateien, wenn keine dieser Methoden funktioniert hat. Es funktioniert in den meisten Fällen gut, wenn das Problem auf eine Systembeschädigung zurückzuführen ist. Dieses Tool optimiert auch Ihr System, um die Leistung zu maximieren. Es kann per heruntergeladen werden Mit einem Klick hier
Häufig gestellte Fragen
Wie bekomme ich den Drucker aus einem Fehlerzustand?
Manchmal kann ein einfacher Neustart des Computers und des Druckers die Lösung für das Problem „Druckerfehler“ sein. Schalten Sie den Drucker und den Computer vollständig aus und lassen Sie sie einige Minuten in diesem Zustand, schalten Sie sie dann wieder ein und prüfen Sie, ob das Problem behoben ist.
Was passiert, wenn ich den Drucker zurücksetze?
Durch das Zurücksetzen des Druckers auf die Werkseinstellungen wird der Drucker auf die Einstellungen zurückgesetzt, die er vor dem Auspacken hatte.
Warum ist mein Drucker fehlerhaft?
Möglicherweise befindet sich der Drucker aufgrund eines Papierstaus in einem Fehlerzustand. In diesem Fall wird empfohlen, den Computer zu zerlegen, um die gestauten Dokumente zu entfernen. Dies kann behoben werden, indem Sie einen Lappen und eine Bürste verwenden und dann den Drucker abwischen.


