Aktualisiert April 2024: Erhalten Sie keine Fehlermeldungen mehr und verlangsamen Sie Ihr System mit unserem Optimierungstool. Hol es dir jetzt unter diesen Link
- Laden Sie das Reparaturtool hier.
- Lassen Sie Ihren Computer scannen.
- Das Tool wird dann deinen Computer reparieren.
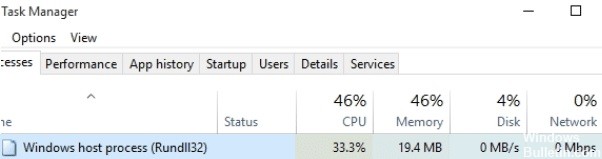
Das Windows-Betriebssystem besteht aus Millionen von Komponenten, einschließlich Anwendungen, Prozessen, Treibern und mehr, als man auf den ersten Blick sieht. Selbst wenn Ihr System im Leerlauf ist, laufen Tausende von Prozessen im Hintergrund, die Sie möglicherweise nicht einmal bemerken. Gibt es Zeiten, in denen Ihr System langsam zu laufen scheint, selbst wenn Sie keine aktive Anwendung verwenden?
Sobald unsere Geräteleistung nachlässt, schauen wir als erstes in den Windows Task-Manager, oder? Rundll32 ist ein nerviger Prozess, der die CPU-Last auffrisst und Ihr Gerät verlangsamt. Damit dieser Vorgang die Leistung Ihres Geräts nicht beeinträchtigt, bieten wir Ihnen einige Problemumgehungen an.
Was verursacht Windows Host Process Rundll32 Hohe Festplatten- und CPU-Auslastung?

Mehrere Faktoren können dieses spezielle Problem verursachen, von Malware-Infektionen bis hin zu Dateibeschädigungen. Möglicherweise gibt es Malware, die versucht, denselben Namen zu verwenden und von einem anderen Verzeichnis aus auszuführen, was normalerweise Probleme auf dem Computer verursacht.
Wenn dieses Problem direkt nach der Installation des Windows 10-Updates aufgetreten ist, werden möglicherweise Prozesse ausgeführt, die CPU- und Festplattenressourcen verbrauchen.
Wie kann der Windows Host Rundll32-Prozess mit hoher CPU- und Festplattenauslastung gelöst werden?
Aktualisierung vom April 2024:
Sie können jetzt PC-Probleme verhindern, indem Sie dieses Tool verwenden, z. B. um Sie vor Dateiverlust und Malware zu schützen. Darüber hinaus ist es eine großartige Möglichkeit, Ihren Computer für maximale Leistung zu optimieren. Das Programm behebt mit Leichtigkeit häufig auftretende Fehler, die auf Windows-Systemen auftreten können – ohne stundenlange Fehlerbehebung, wenn Sie die perfekte Lösung zur Hand haben:
- Schritt 1: Laden Sie das PC Repair & Optimizer Tool herunter (Windows 10, 8, 7, XP, Vista - Microsoft Gold-zertifiziert).
- Schritt 2: Klicken Sie auf “Scan starten”, Um Windows-Registrierungsprobleme zu finden, die PC-Probleme verursachen könnten.
- Schritt 3: Klicken Sie auf “Repariere alles”Um alle Probleme zu beheben.

Google App Engine deinstallieren
- Drücken Sie die Windows + R-Taste.
- Geben Sie appwiz.CPL ein und klicken Sie auf OK.
- Suchen Sie im Steuerungsfeld nach Google App Engine.
- Klicken Sie auf die Schaltfläche Deinstallieren. Bestätigen Sie die Aktion, indem Sie auf Deinstallieren/Ja klicken.
- Starten Sie Ihren Computer nach der Deinstallation neu und prüfen Sie, ob sich die Situation verbessert hat.
Telemetriedienste deaktivieren
- Drücken Sie Windows + R, um das Dialogfeld Ausführen zu öffnen.
- Geben Sie services.MSC ein und klicken Sie auf OK.
- Suchen Sie im Fenster „Dienste“ nach dem Dienst „Verbundene Benutzererfahrung“.
- Klicken Sie mit der rechten Maustaste auf den Dienst, und wählen Sie Eigenschaften aus.
- Klicken Sie auf Stopp, um den Dienst zu stoppen.
- Stellen Sie den Starttyp auf Deaktiviert ein.
- Klicken Sie auf Übernehmen und auf OK, um Ihre Änderungen zu speichern.
Deaktivierte Taskplaner-Elemente
- Drücken Sie die Windows-Taste, geben Sie Verwaltung ein und öffnen Sie sie mit Administratorrechte.
- Scrollen Sie im Datei-Explorer-Fenster nach unten und starten Sie den Taskplaner.
- Erweitern Sie im Taskplaner die Taskplaner-Bibliothek, navigieren Sie zur Taskplaner-Bibliothek und wählen Sie Microsoft.
- Erweitern Sie den Abschnitt Windows und wählen Sie Verbesserung der Kundenerfahrung aus.
- Klicken Sie auf der rechten Seite mit der rechten Maustaste auf Consolidator.
- Wählen Sie Eigenschaften.
- Öffnen Sie die Registerkarte Trigger.
- Wählen Sie den OneTime-Trigger aus und klicken Sie auf Bearbeiten.
- Deaktivieren Sie im Fenster Trigger bearbeiten das Kontrollkästchen Aktiviert unter Erweiterte Optionen.
- Klicken Sie auf OK, um Ihre Änderungen zu speichern.
- Gehen Sie nun zurück zur Liste der Elemente, klicken Sie mit der rechten Maustaste auf die folgenden Elemente und wählen Sie Deaktivieren. Die zu deaktivierenden Elemente sind „Consolidator“ und „UsbCeip“.
Expertentipp: Dieses Reparaturtool scannt die Repositorys und ersetzt beschädigte oder fehlende Dateien, wenn keine dieser Methoden funktioniert hat. Es funktioniert in den meisten Fällen gut, wenn das Problem auf eine Systembeschädigung zurückzuführen ist. Dieses Tool optimiert auch Ihr System, um die Leistung zu maximieren. Es kann per heruntergeladen werden Mit einem Klick hier
Häufig gestellte Fragen
Darf ich den Windows Rundll32-Hostprozess stoppen?
Der offizielle Windows-Prozess Rundll32.exe ist sicher und kann Ihrem Computer nicht schaden; Es ist nicht erforderlich, es zu deinstallieren oder die Ausführung zu stoppen.
Was kann ich bei hoher CPU- und Festplattenlast tun?
- Entfernen Sie Browser von Drittanbietern.
- Führen Sie Chkdsk aus.
- Deaktivieren Sie den Cloud-Schutz in Windows Defender.
- Deaktivieren Sie den Windows-Suchindexer.
- Deaktivieren Sie den Druckspooler-Dienst.
- Passen Sie die visuellen Effekte an.
- Aktualisieren Sie die Gerätetreiber.
- Starten Sie SFC und DISM.
Wie verhindere ich, dass Rundll32 exe ausgeführt wird?
- Drücken Sie gleichzeitig die Tasten Windows + R, um das Dialogfeld Ausführen zu öffnen.
- Geben Sie MSConfig ein und drücken Sie die Eingabetaste.
- Auf der Registerkarte Autorun finden Sie eine Liste von Prozessen, die mit Windows ausgeführt werden.
- Aktivieren Sie das Kontrollkästchen "Alle Microsoft-Dienste ausblenden".


