Aktualisiert April 2024: Erhalten Sie keine Fehlermeldungen mehr und verlangsamen Sie Ihr System mit unserem Optimierungstool. Hol es dir jetzt unter diesen Link
- Laden Sie das Reparaturtool hier.
- Lassen Sie Ihren Computer scannen.
- Das Tool wird dann deinen Computer reparieren.
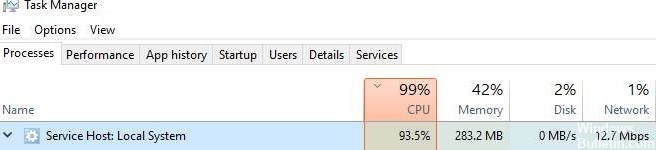
Der Host: Local System-Dienst ist eine Sammlung von Systemprozessen, oder nennen wir ihn einen generischen Container zum Hosten von Diensten. Es enthält Prozesse wie Windows Auto Update und viele notwendige Systemdienste, die darin ausgeführt werden.
Infolgedessen verbraucht es sehr wahrscheinlich viel Festplatte, Arbeitsspeicher, RAM und sogar Netzwerkbandbreite, was die Ressourcen Ihres Computers beansprucht, insbesondere nach Windows 10-Updates.
Was verursacht eine hohe CPU-Auslastung von Service Host: Local System?

Dies kann durch nicht ordnungsgemäß ausgeführte Programme, Dienste oder beschädigte Systemdateien verursacht werden. Es kann auch durch bösartige Software verursacht werden.
Wie behebe ich die hohe CPU-Auslastung von Service Host: Local System?
Aktualisierung vom April 2024:
Sie können jetzt PC-Probleme verhindern, indem Sie dieses Tool verwenden, z. B. um Sie vor Dateiverlust und Malware zu schützen. Darüber hinaus ist es eine großartige Möglichkeit, Ihren Computer für maximale Leistung zu optimieren. Das Programm behebt mit Leichtigkeit häufig auftretende Fehler, die auf Windows-Systemen auftreten können – ohne stundenlange Fehlerbehebung, wenn Sie die perfekte Lösung zur Hand haben:
- Schritt 1: Laden Sie das PC Repair & Optimizer Tool herunter (Windows 10, 8, 7, XP, Vista - Microsoft Gold-zertifiziert).
- Schritt 2: Klicken Sie auf “Scan starten”, Um Windows-Registrierungsprobleme zu finden, die PC-Probleme verursachen könnten.
- Schritt 3: Klicken Sie auf “Repariere alles”Um alle Probleme zu beheben.

Führen Sie einen SFC-Scan durch
- Drücken Sie die Windows + X-Taste, um das Win + X-Menü zu öffnen.
- Wählen Sie die Befehlszeile (Admin) aus der Liste aus.
- Wenn die Befehlszeile nicht verfügbar ist, wählen Sie stattdessen PowerShell (Admin).
- Wenn die Eingabeaufforderung geöffnet wird, geben Sie sfc /scannow ein und drücken Sie die Eingabetaste, um zu starten.
- Der SFC-Scan beginnt nun. Dieser Vorgang kann etwa 10 Minuten dauern, also unterbrechen Sie ihn nicht.
Führen Sie einen DISM-Scan durch
- Öffnen Sie eine Eingabeaufforderung als Administratoren..
- Geben Sie beim Starten der Befehlszeile DISM /Online /Cleanup-Image /RestoreHealth ein.
- Dies startet den DISM-Scan. Dieser Vorgang kann 15 bis 20 Minuten dauern, also unterbrechen Sie ihn nicht.
- Überprüfen Sie nach Abschluss des DISM-Scans, ob das Problem weiterhin besteht.
Durchführen einer Windows Update-Fehlerbehebung
- Drücken Sie die Tasten Windows + I, um die App Einstellungen zu öffnen.
- Wenn die App Einstellungen geöffnet ist, gehen Sie zum Abschnitt Update und Sicherheit.
- Gehen Sie im linken Bereich zum Abschnitt Fehlerbehebung.
- Wählen Sie Windows Update und klicken Sie auf Fehlerbehebung ausführen.
- Warten Sie, während der Troubleshooter das System scannt und nach Problemen sucht.
Führen Sie einen Neustart durch
- Drücken Sie die Tasten Windows + R und geben Sie MSConfig ein. Drücken Sie die Eingabetaste oder drücken Sie OK.
- Klicken Sie auf die Registerkarte Dienste und aktivieren Sie die Option Alle Microsoft-Dienste ausblenden.
- Klicken Sie dann auf die Schaltfläche Alle deaktivieren.
- Gehen Sie zu Automatischer Start und klicken Sie auf Task-Manager öffnen.
- Klicken Sie mit der rechten Maustaste auf den ersten Eintrag in der Liste und wählen Sie Deaktivieren.
- Wiederholen Sie diesen Schritt nun für alle Einträge in der Liste.
- Nachdem Sie alle Startobjekte deaktiviert haben, schließen Sie den Task-Manager.
- Klicken Sie im Fenster Systemkonfiguration auf Übernehmen und OK, um Ihre Änderungen zu speichern.
- Starten Sie Ihren Computer neu, um die Änderungen zu übernehmen.
Expertentipp: Dieses Reparaturtool scannt die Repositorys und ersetzt beschädigte oder fehlende Dateien, wenn keine dieser Methoden funktioniert hat. Es funktioniert in den meisten Fällen gut, wenn das Problem auf eine Systembeschädigung zurückzuführen ist. Dieses Tool optimiert auch Ihr System, um die Leistung zu maximieren. Es kann per heruntergeladen werden Mit einem Klick hier
Häufig gestellte Fragen
Kann das lokale Diensthostsystem deaktiviert werden?
- Klicken Sie mit der rechten Maustaste auf Diensthost: Lokaler Systemprozess und wählen Sie Task beenden.
- Klicken Sie auf Nicht gespeicherte Daten verlassen und herunterfahren und klicken Sie auf Herunterfahren.
Warum verbraucht das lokale System des Diensthosts so viel CPU?
„Hohe Festplattenauslastung des lokalen Systems des Diensthosts“ kann durch eine Windows-Anwendung wie Superfetch/Prefetch verursacht werden. Diese Anwendung verbraucht zu viele Lese- und Schreibvorgänge auf der Festplatte, insbesondere wenn Sie eine Festplatte verwenden. Dadurch werden im Hintergrund laufende Windows-Anwendungen nicht bemerkt.
Wie behebt man eine hohe CPU-Auslastung durch das lokale System des Diensthosts?
- Reparieren Sie beschädigte Systemdateien.
- Deaktivieren Sie den Superfetch-Dienst und den Intelligent Transfer Service im Hintergrund.
- Reparieren Sie Speicherlecks im Nicht-Seitenspeicherpool.
- Führen Sie eine Überprüfung der Systemdateien durch.
- Deaktivieren Sie die Optimierung der Bereitstellung von Windows-Updates.


