Aktualisiert April 2024: Erhalten Sie keine Fehlermeldungen mehr und verlangsamen Sie Ihr System mit unserem Optimierungstool. Hol es dir jetzt unter diesen Link
- Laden Sie das Reparaturtool hier.
- Lassen Sie Ihren Computer scannen.
- Das Tool wird dann deinen Computer reparieren.
Die Meldung „Das letzte USB-Gerät funktioniert nicht“ erscheint normalerweise auf einem Windows-PC, wenn Sie ein USB-Gerät anschließen. Nachdem Windows einen solchen Fehler auf Ihrem Computer verursacht hat, können Sie nicht mehr auf Ihre Dateien zugreifen. Der Fehler wird unter verschiedenen Umständen von verschiedenen Meldungen begleitet: „Das letzte USB-Gerät, das Sie an diesen Computer angeschlossen haben, ist fehlerhaft und wird von Windows nicht erkannt.“ Wenn Sie diesen Fehler erhalten, geraten Sie nicht in Panik. Du bist bestimmt nicht allein!
Mehrere Windows-Benutzer und überraschenderweise neue PC-Besitzer haben detailliert beschrieben, dass sie auf dieses Problem stoßen, wenn sie versuchen, einen externen USB-Anschluss anzuschließen. Die gute Nachricht ist jedoch, dass Sie dieses Problem lösen und das betroffene USB-Gerät wieder zum Laufen bringen können. Lesen Sie unseren Leitfaden, um die besten Antworten auf den Fehler „USB-Gerät nicht erkannt, letztes USB-Gerät, das Sie an diesen Computer angeschlossen haben, funktionierte nicht“ zu finden.
Was ist die Ursache für den Fehler „Letztes USB-Gerät funktioniert nicht“.
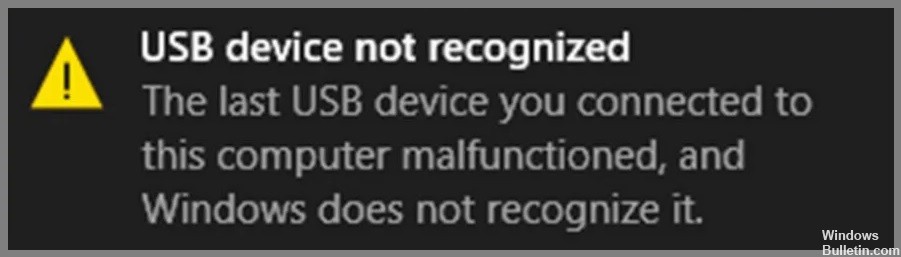
Bevor Sie mit der Lösung des Problems fortfahren, gibt es mehrere mögliche Ursachen für diesen Fehler, die Sie zuerst kennen sollten. Es könnte einer der folgenden Gründe sein:
Fehlerhafte Ports: Einer der häufigsten Gründe für diesen Fehler ist, dass der USB-Anschluss selbst beschädigt ist oder nicht richtig funktioniert. Wenn Sie diesen Fehler erhalten, nachdem Sie versucht haben, ein USB-Gerät mit einem bestimmten Anschluss zu verbinden, ist es wahrscheinlich, dass der Anschluss das Problem ist. Sie können überprüfen, ob andere USB-Geräte an diesem Anschluss funktionieren. Wenn dies der Fall ist, liegt das Problem bei Ihrem USB-Gerät. Wenn nicht, dann ist höchstwahrscheinlich der Anschluss selbst beschädigt und Sie sollten ihn von einem Fachmann überprüfen lassen.
Controller-Fehler: Eine weitere mögliche Ursache für diesen Fehler ist ein Problem mit dem Controller. Der Controller ist der Chip, der die USB-Anschlüsse Ihres Computers steuert. Wenn es nicht richtig funktioniert, kann es zu Problemen mit Ihren USB-Geräten kommen. Sie können versuchen, Ihren Controller-Treiber zu aktualisieren, um zu sehen, ob das Problem dadurch behoben wird.
Veraltete Controller: Wie jeder andere Treiber auf Ihrem Computer kann auch der Controller-Treiber veraltet sein. Dies kann zu Problemen mit Ihren USB-Geräten führen. Sie sollten Ihren Controller-Treiber aktualisieren, um zu sehen, ob das Problem dadurch behoben wird.
Fehlerhafte oder fehlende Ports: Dies ist eine weitere mögliche Ursache für den Fehler „USB Device Failed“. Wenn Ihnen ein oder zwei USB-Anschlüsse fehlen, kann dies zu Problemen mit Ihren USB-Geräten führen. Sie können versuchen, Ihren Controller-Treiber zu aktualisieren, um zu sehen, ob das Problem dadurch behoben wird.
Obwohl dieser Fehler durch eine Vielzahl von Umständen verursacht werden kann, gibt es einige gängige Lösungen, die Sie ausprobieren können, bevor Sie einen Techniker anrufen. Die hier vorgestellten Lösungen sind kostenlos und funktionieren in den meisten Fällen, also nehmen Sie sich die Zeit, jede Lösung zu erkunden. Es gibt mindestens eine, die Ihnen helfen wird.
So lösen Sie das Problem „Das letzte USB-Gerät funktioniert nicht mehr“.
Installieren Sie den USB-Gerätetreiber neu

Windows 10 bietet eine Reihe von Möglichkeiten, einen USB-Gerätetreiber neu zu installieren.
- Der einfachste Weg ist die Verwendung des Geräte-Managers. Öffnen Sie dazu den Geräte-Manager, klicken Sie mit der rechten Maustaste auf das USB-Gerät und wählen Sie „Treiber aktualisieren“.
- Wenn dies nicht funktioniert, können Sie versuchen, den Treiber zu deinstallieren und dann neu zu installieren. Öffnen Sie dazu den Geräte-Manager, klicken Sie mit der rechten Maustaste auf das USB-Gerät und wählen Sie „Deinstallieren“.
- Nachdem der Treiber deinstalliert wurde, starten Sie Ihren Computer neu und Windows installiert den Treiber automatisch neu.
- Sie können auch versuchen, den neuesten Treiber von der Website des Herstellers herunterzuladen und zu installieren.
Wenn Sie immer noch Probleme haben, können Sie versuchen, einen anderen USB-Anschluss zu verwenden oder das USB-Gerät an einen anderen Computer anzuschließen.
Trennen Sie das USB-Gerät und schließen Sie es erneut an
Aktualisierung vom April 2024:
Sie können jetzt PC-Probleme verhindern, indem Sie dieses Tool verwenden, z. B. um Sie vor Dateiverlust und Malware zu schützen. Darüber hinaus ist es eine großartige Möglichkeit, Ihren Computer für maximale Leistung zu optimieren. Das Programm behebt mit Leichtigkeit häufig auftretende Fehler, die auf Windows-Systemen auftreten können – ohne stundenlange Fehlerbehebung, wenn Sie die perfekte Lösung zur Hand haben:
- Schritt 1: Laden Sie das PC Repair & Optimizer Tool herunter (Windows 10, 8, 7, XP, Vista - Microsoft Gold-zertifiziert).
- Schritt 2: Klicken Sie auf “Scan starten”, Um Windows-Registrierungsprobleme zu finden, die PC-Probleme verursachen könnten.
- Schritt 3: Klicken Sie auf “Repariere alles”Um alle Probleme zu beheben.
Wenn Sie wie die meisten Menschen sind, verwenden Sie wahrscheinlich täglich ein USB-Laufwerk. Aber wissen Sie, wie Sie Ihr USB-Laufwerk unter Windows 10 richtig trennen und wieder anschließen? Hier ist eine kurze Anleitung, die Ihnen dabei helfen kann:
- Um Ihr USB-Laufwerk zu trennen, öffnen Sie den Datei-Explorer und klicken Sie auf das Symbol „Hardware sicher entfernen“ in der linken Seitenleiste.
- Wählen Sie als Nächstes das USB-Laufwerk aus, das Sie trennen möchten, und klicken Sie auf „Stop“.
- Trennen Sie schließlich das USB-Laufwerk von Ihrem Computer.
Um Ihr USB-Laufwerk wieder anzuschließen, schließen Sie es einfach wieder an Ihren Computer an und warten Sie, bis Windows es automatisch erkennt. Indem Sie diese einfachen Schritte befolgen, können Sie sicherstellen, dass Ihr USB-Laufwerk unter Windows 10 ordnungsgemäß getrennt und wieder verbunden wird.
Aktualisieren Sie USB-Gerätetreiber
Windows 10 lädt automatisch Updates für Ihre Geräte herunter und installiert sie, einschließlich Treiber. Sie können Treiber jedoch auch manuell aktualisieren.
- Öffnen Sie dazu den Geräte-Manager und suchen Sie das Gerät, das Sie aktualisieren möchten.
- Klicken Sie mit der rechten Maustaste auf das Gerät und wählen Sie „Treiber aktualisieren“.
- Sie haben dann die Möglichkeit, automatisch zu suchen oder Ihren Computer nach Treibersoftware zu durchsuchen.
- Wenn Sie Ihren Computer durchsuchen möchten, müssen Sie Windows auf den Ordner verweisen, in dem sich der Treiber befindet.
- Sobald der Treiber aktualisiert ist, starten Sie Ihren Computer neu, damit die Änderungen wirksam werden.
Schalte den Computer aus
- Fahren Sie Ihren Computer herunter. Klicken Sie dazu auf die Schaltfläche Start, wählen Sie dann die Option Energie und klicken Sie auf Herunterfahren.
- Sobald Ihr Computer heruntergefahren ist, trennen Sie ihn von der Steckdose und warten Sie 30 Sekunden.
- Schließen Sie Ihren Computer wieder an die Steckdose an und drücken Sie den Netzschalter, um ihn einzuschalten.
- Überprüfen Sie nach dem Einschalten Ihres Computers, ob das aufgetretene Problem behoben wurde. Wenn nicht, wiederholen Sie die Schritte 1-3.
Trennen Sie den selektiven USB-Ausgang
Eine Möglichkeit, Ihren Computer effizienter zu machen, besteht darin, den selektiven USB-Suspend zu deaktivieren. Diese Funktion ermöglicht es Ihrem Computer, in einen Energiesparmodus zu wechseln, wenn er nicht verwendet wird, aber es kann manchmal Probleme mit Geräten verursachen, die an Ihre USB-Anschlüsse angeschlossen sind. Wenn Sie Probleme mit einem USB-Gerät haben, können Sie das selektive USB-Suspend unter Windows 10 wie folgt deaktivieren:
- Öffnen Sie die Systemsteuerung und gehen Sie zu Energieeinstellungen.
- Erweitern Sie den Abschnitt „USB-Einstellungen“ und klicken Sie auf „Einstellung für selektive USB-Suspendierung“.
- Wählen Sie „Deaktiviert“ aus dem Dropdown-Menü und klicken Sie auf „Änderungen speichern“.
- Möglicherweise müssen Sie Ihren Computer neu starten, damit die Änderungen wirksam werden, aber sobald Sie dies tun, sollten Ihre USB-Geräte zuverlässiger funktionieren.
Befolgen Sie das Verfahren zur Fehlerbehebung bei Hardware und Geräten
Wenn Sie Probleme mit Ihrem Computer haben, kann Ihnen die Ausführung der Problembehandlung für Hardware und Geräte in Windows 10 helfen, das Problem zu beheben. Hier ist eine Schritt-für-Schritt-Anleitung, wie es geht:
- Öffnen Sie die Systemsteuerung. Sie können dies tun, indem Sie die Windows-Taste + X drücken und dann Systemsteuerung aus dem angezeigten Menü auswählen.
- Wählen Sie Fehlerbehebung.
- Wählen Sie unter Hardware und Sound Hardware und Geräte aus.
- Klicken Sie auf Weiter, um die Problembehandlung auszuführen.
- Die Problembehandlung durchsucht Ihren Computer nun nach Hardware- oder Geräteproblemen und versucht, diese automatisch zu beheben.
- Wenn es das Problem beheben kann, sollten Sie in kürzester Zeit wieder einsatzbereit sein.
Expertentipp: Dieses Reparaturtool scannt die Repositorys und ersetzt beschädigte oder fehlende Dateien, wenn keine dieser Methoden funktioniert hat. Es funktioniert in den meisten Fällen gut, wenn das Problem auf eine Systembeschädigung zurückzuführen ist. Dieses Tool optimiert auch Ihr System, um die Leistung zu maximieren. Es kann per heruntergeladen werden Mit einem Klick hier
Häufig gestellte Fragen
Wie behebe ich „das letzte fehlerhafte USB-Gerät“?
- Schließen Sie das USB-Flash-Laufwerk erneut an.
- Versuchen Sie es mit einem anderen USB-Anschluss.
- Deaktivieren Sie die USB-Einstellungen für ein selektives Herunterfahren.
- Befolgen Sie das Verfahren zur Hardware-Fehlerbehebung.
- Entfernen Sie das Netzteil.
- Deinstallieren Sie die USB-Gerätetreiber und installieren Sie sie erneut.
- Aktualisieren Sie die USB-Geräte.
Was bedeutet es, wenn ein USB-Gerät defekt ist?
Dies bedeutet, dass Windows nicht erkennt, was an den USB-Anschluss angeschlossen ist. Leider kann es viele Ursachen haben und ist daher schwer zu diagnostizieren. Es handelt sich jedoch nicht um ein von Windows verursachtes Problem. Es ist möglich, dass das angeschlossene USB-Gerät nicht richtig funktioniert.
Wie behebe ich einen fehlerhaften USB-Anschluss?
- Starte deinen Computer neu.
- Überprüfen Sie den USB-Anschluss auf Verschmutzung.
- Auf lockere oder fehlerhafte interne Verbindungen prüfen.
- Versuchen Sie es mit einem anderen USB-Port.
- Wechseln Sie zu einem anderen USB-Kabel.
- Verbinden Sie das Gerät mit einem anderen Computer.
- Versuchen Sie, ein anderes USB-Gerät anzuschließen.
- Überprüfen Sie den Geräte-Manager (Windows).


