Aktualisiert April 2024: Erhalten Sie keine Fehlermeldungen mehr und verlangsamen Sie Ihr System mit unserem Optimierungstool. Hol es dir jetzt unter diesen Link
- Laden Sie das Reparaturtool hier.
- Lassen Sie Ihren Computer scannen.
- Das Tool wird dann deinen Computer reparieren.
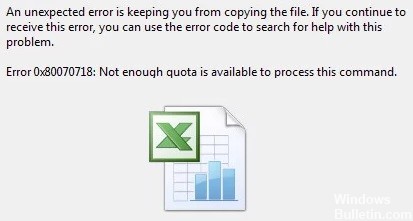
Der Fehler „Nicht genügend Kontingent zum Verarbeiten dieses Befehls verfügbar“ wird in Windows 10 angezeigt, wenn Benutzer versuchen, Dateien von ihrem Computer in einen Netzwerkordner zu kopieren. Dieser Fehler kann auch auftreten, wenn die Datei zu klein ist.
Das Problem wird normalerweise mit . gemeldet 0x80070718 Fehlercode. Wenn Sie auf Ihrem Windows 10-Computer mit dem gleichen Problem konfrontiert sind, können wir Ihnen mit mehreren Lösungen helfen. Diese Lösungen haben bereits vielen Benutzern geholfen, das Problem loszuwerden.
Was verursacht die Meldung „Nicht genügend verfügbares Kontingent für diesen Befehl“?

Dateigröße: Ein wichtiger Grund, der den Fehler 0x80070718 auf Ihrem Computer verursachen kann, ist die Größe der Auslagerungsdatei, die Sie der Festplatte zugewiesen haben, auf der der Ordner gespeichert ist. Sie müssen über genügend Swap-Speicherplatz verfügen, damit der Prozess ordnungsgemäß funktioniert.
Standardspeicherort: Wenn Sie den Standardspeicherort ausgewählt oder kürzlich geändert haben, kann es sein, dass der von Ihnen ausgewählte Speicherort den Fehler 0x80070718 auf Ihrem Windows-Computer verursacht. Dies liegt daran, dass der Speicherort möglicherweise eine Begrenzung des Speicherplatzes hat, den die Netzwerkfunktion verwenden kann.
Beschränkungen für die Festplattennutzung: Ihr Computer hat möglicherweise eine Beschränkung der Datenträgernutzung für den Netzwerkordner, die verhindert, dass der Computer in den Ordner schreibt, da er begrenzt ist. Es ist sehr wichtig, das Festplattennutzungslimit zu erhöhen, um die Fehlermeldung „Nicht genügend Kontingent für die Verarbeitung dieses Befehls“ zu beheben.
Wie behebe ich die Fehlermeldung "Nicht genügend freier Speicherplatz zum Verarbeiten dieses Befehls"?
Aktualisierung vom April 2024:
Sie können jetzt PC-Probleme verhindern, indem Sie dieses Tool verwenden, z. B. um Sie vor Dateiverlust und Malware zu schützen. Darüber hinaus ist es eine großartige Möglichkeit, Ihren Computer für maximale Leistung zu optimieren. Das Programm behebt mit Leichtigkeit häufig auftretende Fehler, die auf Windows-Systemen auftreten können – ohne stundenlange Fehlerbehebung, wenn Sie die perfekte Lösung zur Hand haben:
- Schritt 1: Laden Sie das PC Repair & Optimizer Tool herunter (Windows 10, 8, 7, XP, Vista - Microsoft Gold-zertifiziert).
- Schritt 2: Klicken Sie auf “Scan starten”, Um Windows-Registrierungsprobleme zu finden, die PC-Probleme verursachen könnten.
- Schritt 3: Klicken Sie auf “Repariere alles”Um alle Probleme zu beheben.
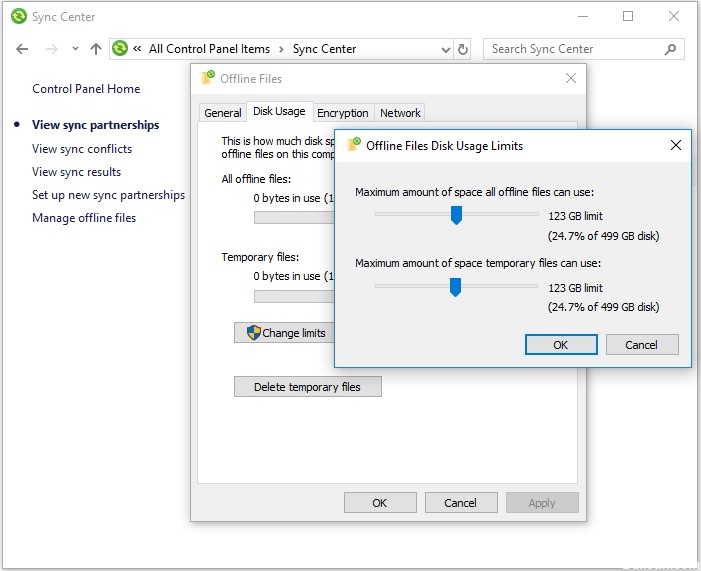
Ändern der Einstellungen für die Festplattennutzung
- Geben Sie in das Suchfeld Systemsteuerung ein und klicken Sie dann auf Systemsteuerung.
- Wählen Sie die kleine Symbolansicht aus und klicken Sie dann auf Sync Center.
- Klicken Sie auf Offlinedateien verwalten, um das Fenster Offlinedateien zu öffnen.
- Klicken Sie auf die Registerkarte Datenträgernutzung und dann auf Limits ändern.
- Ziehen Sie den Schieberegler, um sowohl den maximalen Speicherplatz, den alle Offlinedateien verwenden können, als auch den maximalen Speicherplatz zu erhöhen
- Speicherplatz, den temporäre Dateien verwenden können.
- Klicken Sie anschließend auf OK, um Ihre Änderungen zu speichern.
- Klicken Sie im Fenster Offlinedateien auf Übernehmen und OK und schließen Sie es dann.
- Starten Sie Ihren Computer neu und prüfen Sie, ob die Fehlermeldung „Nicht genügend Speicherplatz für diesen Befehl“ weiterhin angezeigt wird.
Ändern Sie die Größe der Auslagerungsdatei in den Einstellungen für den virtuellen Speicher.
- Öffnen Sie die Systemsteuerung, legen Sie die kleinen Symbole fest, die angezeigt werden sollen, und klicken Sie dann auf System.
- Klicken Sie auf Erweiterte Systemeinstellungen und dann auf die Registerkarte Erweitert.
- Klicken Sie unter Leistung auf Einstellungen.
- Klicken Sie im Fenster Leistungseinstellungen auf die Registerkarte Erweitert und dann auf Ändern.
- Deaktivieren Sie die Option Auslagerungsdateigröße für alle Datenträger automatisch verwalten.
- Wählen Sie Benutzerdefiniertes Format, geben Sie eine Anfangsgröße (Sie können die unten gezeigte empfohlene Seitengröße eingeben) und eine maximale Größe (einen Wert größer als die Anfangsgröße) ein.
- Klicken Sie auf Festlegen und OK, um Ihre Änderungen zu speichern.
- Starten Sie Ihren Computer neu und stellen Sie sicher, dass die Fehlermeldung „Nicht genügend Kontingent für diesen Befehl“ verschwindet.
Expertentipp: Dieses Reparaturtool scannt die Repositorys und ersetzt beschädigte oder fehlende Dateien, wenn keine dieser Methoden funktioniert hat. Es funktioniert in den meisten Fällen gut, wenn das Problem auf eine Systembeschädigung zurückzuführen ist. Dieses Tool optimiert auch Ihr System, um die Leistung zu maximieren. Es kann per heruntergeladen werden Mit einem Klick hier
Häufig gestellte Fragen
Was bedeutet Fehler 0x80070718 - Nicht genügend Kontingent verfügbar, um diesen Befehl zu verarbeiten?
Beim Verschieben von Dateien in oder aus dem umgeleiteten Verzeichnis "Eigene Dateien" tritt der folgende Fehler auf: "Windows-Fehler 0x80070718: Nicht genügend Kontingent verfügbar, um diesen Befehl zu verarbeiten". Dieser Fehler tritt auf, wenn das maximale Kontingent für Offlinedateien erreicht ist.
Was bedeutet "Es ist nicht genügend Kontingent für die Verarbeitung dieses Befehls vorhanden"?
Wenn Ihr Computer die Fehlermeldung "Es ist nicht genügend Speicherplatz für diesen Befehl" anzeigt, bedeutet dies, dass auf Ihrer Festplatte nicht genügend Speicherplatz vorhanden ist, um den betreffenden Vorgang auszuführen. Daher können Sie das Festplattenkontingent erhöhen, indem Sie die Einstellungen für die Festplattennutzung ändern.
Wie behebe ich die Fehlermeldung „Nicht genügend Kontingent zum Verarbeiten dieses Befehls verfügbar“?
- Schließen Sie die Anwendungen.
- Ändern Sie den Standardspeicherort.
- Ändern Sie die Einstellungen für die Festplattennutzung.
- Ändern Sie die Größe der Auslagerungsdatei in den Einstellungen für den virtuellen Speicher.


