Aktualisiert im Mai 2024: Erhalten Sie keine Fehlermeldungen mehr und verlangsamen Sie Ihr System mit unserem Optimierungstool. Hol es dir jetzt unter diesen Link
- Laden Sie das Reparaturtool hier.
- Lassen Sie Ihren Computer scannen.
- Das Tool wird dann deinen Computer reparieren.
Durch Klicken mit der rechten Maustaste wird das Kontextmenü geöffnet, das einem Symbol oder einer Schaltfläche zugewiesen ist. Einige Benutzer haben eine Problem mit Mozilla Firefox oder Google Chrome, wenn sie die Rechtsklick-Option nicht verwenden können. Wenn ein Rechtsklick in Firefox oder Chrome nicht funktioniert, kann dieser Artikel Ihnen bei der Lösung des Problems helfen.

Bevor Sie einen der unten aufgeführten empfohlenen Schritte zur Fehlerbehebung ausführen, starten Sie Ihren Computer am besten zuerst neu. Diese Aktion aktualisiert das Betriebssystem und entfernt alle beschädigten temporären Daten, die das Problem verursachen können.
Es gibt mehrere Faktoren, die dieses spezielle Problem verursachen können, beispielsweise einen Fehler in der Firefox Software zu einer beschädigten Installation. Im Folgenden finden Sie die Schritte zur Fehlerbehebung, mit denen Sie dieses Problem beheben können.
Führen Sie Firefox im abgesicherten Modus aus

Ihr Browser verfügt möglicherweise über Add-Ons, Plug-Ins oder Erweiterungen, die dieses Problem verursachen. Um zu überprüfen, ob dies der Fall ist, müssen Sie Ihren Browser im abgesicherten Modus ausführen.
- Öffnen Sie Firefox, geben Sie "about: support" in die Navigationsleiste ein und drücken Sie die Eingabetaste.
- Klicken Sie unter "Informationen zur Fehlerbehebung" auf "Neustart mit deaktivierten Add-Ons" (unter "Try Safe Mode"). Wenn Sie im Bestätigungsfenster dazu aufgefordert werden, klicken Sie erneut auf "Neustart".
- Klicken Sie im nächsten Firefox-Fenster für den abgesicherten Modus auf Start im abgesicherten Modus, um den Neustart endgültig zu starten.
- Warten Sie, bis Ihr Browser im abgesicherten Modus neu gestartet wurde, und überprüfen Sie dann, ob das Problem weiterhin besteht. Wenn Sie im abgesicherten Modus mit der rechten Maustaste klicken können, kehren Sie zum normalen Modus zurück, geben Sie "about: addons" in die Navigationsleiste ein und drücken Sie die Eingabetaste.
- Deaktivieren Sie im Menü "Erweiterungen" systematisch die installierten Erweiterungen, bis Sie den Schuldigen gefunden haben. Wenn Sie wissen, welche der installierten Erweiterungen das Problem verursacht, deinstallieren Sie sie und starten Sie Ihren Browser neu.
Mai 2024 Update:
Sie können jetzt PC-Probleme verhindern, indem Sie dieses Tool verwenden, z. B. um Sie vor Dateiverlust und Malware zu schützen. Darüber hinaus ist es eine großartige Möglichkeit, Ihren Computer für maximale Leistung zu optimieren. Das Programm behebt mit Leichtigkeit häufig auftretende Fehler, die auf Windows-Systemen auftreten können – ohne stundenlange Fehlerbehebung, wenn Sie die perfekte Lösung zur Hand haben:
- Schritt 1: Laden Sie das PC Repair & Optimizer Tool herunter (Windows 10, 8, 7, XP, Vista - Microsoft Gold-zertifiziert).
- Schritt 2: Klicken Sie auf “Scan starten”, Um Windows-Registrierungsprobleme zu finden, die PC-Probleme verursachen könnten.
- Schritt 3: Klicken Sie auf “Repariere alles”Um alle Probleme zu beheben.
Schließen Sie die Webseite, die Rechtsklicks blockiert
Viele Website-Administratoren deaktivieren das Klicken mit der rechten Maustaste auf ihre Websites. Das verwendete Skript deaktiviert jedoch manchmal das Klicken mit der rechten Maustaste auf alle Browserseiten. In dieser Situation können Sie die Rouge-Website (oder eine mit derselben Website verknüpfte Website) schließen.
Wenn Sie nicht sicher sind, welche Website das Klicken mit der rechten Maustaste blockiert, schließen Sie Ihren Browser und starten Sie ihn neu. Öffnen Sie zunächst nacheinander Websites.
Entfernen Sie Malware und Viren von Ihrem System
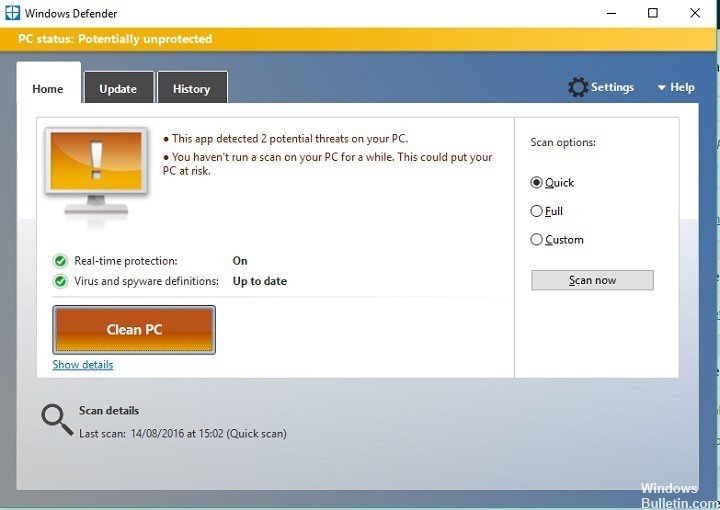
Browser sind Hauptziele für Malware und Viren. Um die Kontrolle über Webseiten zu verringern, blockieren Malware und Viren das Klicken mit der rechten Maustaste in Browsern. In einem solchen Fall wird empfohlen, zuverlässige Antivirensoftware zu verwenden, um Viren von Ihrem System zu entfernen und Malware zu entfernen.
Bereinigen Sie Firefox von Grund auf neu
Einige Firefox-Probleme können durch Neuinstallation von Clean behoben werden. Dies bedeutet, Firefox-Programmdateien zu entfernen und Firefox neu zu installieren. Bei diesem Vorgang werden keine Informationen aus Ihrem Firefox-Profil entfernt (z. B. Lesezeichen und Kennwörter), da diese Informationen an anderer Stelle gespeichert werden.

Gehen Sie folgendermaßen vor, um Firefox neu zu installieren: Hinweis: Sie können diese Schritte ausdrucken oder in einem anderen Browser anzeigen.
- Laden Sie die neueste Version von Firefox für den Desktop von mozilla.org herunter (oder laden Sie sie auf dieser Seite für Ihr Betriebssystem und Ihre Sprache herunter) und speichern Sie die Installationsdatei auf Ihrem Computer.
- Wenn der Download abgeschlossen ist, schließen Sie alle Firefox-Fenster (oder öffnen Sie das Firefox New Fx-Menü und klicken Sie auf „Schließen“ 29).
- Löschen Sie standardmäßig den Firefox-Installationsordner, der sich an einem der folgenden Speicherorte befindet:
- Windows:
- C: \ Programme \ Mozilla Firefox
- C: \ Programme (x86) \ Mozilla Firefox
- Installieren Sie jetzt Firefox neu:
- Doppelklicken Sie auf die heruntergeladene Installationsdatei und befolgen Sie die Anweisungen des Installationsassistenten.
- Öffnen Sie nach Abschluss des Assistenten Firefox, sobald Sie auf "Fertig" klicken.
Expertentipp: Dieses Reparaturtool scannt die Repositorys und ersetzt beschädigte oder fehlende Dateien, wenn keine dieser Methoden funktioniert hat. Es funktioniert in den meisten Fällen gut, wenn das Problem auf eine Systembeschädigung zurückzuführen ist. Dieses Tool optimiert auch Ihr System, um die Leistung zu maximieren. Es kann per heruntergeladen werden Mit einem Klick hier

CCNA, Webentwickler, PC-Problembehandlung
Ich bin ein Computerenthusiast und ein praktizierender IT-Fachmann. Ich habe jahrelange Erfahrung in der Computerprogrammierung, Fehlerbehebung und Reparatur von Hardware. Ich spezialisiere mich auf Webentwicklung und Datenbankdesign. Ich habe auch eine CCNA-Zertifizierung für Netzwerkdesign und Fehlerbehebung.

