Aktualisiert April 2024: Erhalten Sie keine Fehlermeldungen mehr und verlangsamen Sie Ihr System mit unserem Optimierungstool. Hol es dir jetzt unter diesen Link
- Laden Sie das Reparaturtool hier.
- Lassen Sie Ihren Computer scannen.
- Das Tool wird dann deinen Computer reparieren.
Der Installationsprozess von Windows 10 ist im Hintergrund ziemlich kompliziert, so einfach es auch im Vordergrund erscheinen mag. Es hat Szenarien gegeben, in denen die Installation wurde blockiert auf dem Hi-There-Bildschirm. Der Benutzer kann die Informationen nicht in die angegebenen Felder eingeben, sodass der Bildschirm nicht angezeigt wird. Einige der Gründe für dieses ungewöhnliche Verhalten sind ein beschädigtes Installationsabbild, eine ungültige Startkonfiguration und vieles mehr.

Wie man Windows 10 auf dem Hi-There-Bildschirm repariert:
Versuchen Sie, im abgesicherten Modus zu starten.

- Schalten Sie Ihren Computer ein und schalten Sie ihn aus, wenn das Windows- / Herstellerlogo angezeigt wird. Wiederholen Sie diesen Vorgang dreimal.
- Ihr Computer befindet sich jetzt in der erweiterten Wiederherstellungsumgebung.
- Erweiterte Optionen> Fehlerbehebung> Erweiterte Optionen> Starteinstellungen> Neustart
- Drücken Sie 4 oder F4, um den abgesicherten Modus zu aktivieren (5 oder F5, um den abgesicherten Modus mit Netzwerk zu aktivieren).
- Melden Sie sich an, wenn Windows im abgesicherten Modus gestartet wird.
- Überprüfen Sie, ob Sie eine Verbindung herstellen können. Wenn ja, gehe raus und starte normal.
Aktualisierung vom April 2024:
Sie können jetzt PC-Probleme verhindern, indem Sie dieses Tool verwenden, z. B. um Sie vor Dateiverlust und Malware zu schützen. Darüber hinaus ist es eine großartige Möglichkeit, Ihren Computer für maximale Leistung zu optimieren. Das Programm behebt mit Leichtigkeit häufig auftretende Fehler, die auf Windows-Systemen auftreten können – ohne stundenlange Fehlerbehebung, wenn Sie die perfekte Lösung zur Hand haben:
- Schritt 1: Laden Sie das PC Repair & Optimizer Tool herunter (Windows 10, 8, 7, XP, Vista - Microsoft Gold-zertifiziert).
- Schritt 2: Klicken Sie auf “Scan starten”, Um Windows-Registrierungsprobleme zu finden, die PC-Probleme verursachen könnten.
- Schritt 3: Klicken Sie auf “Repariere alles”Um alle Probleme zu beheben.
Wenn Sie nicht wie oben beschrieben booten können, müssen Sie von einem bootfähigen USB-Stick booten.
Automatische Reparatur verwenden

Sie können versuchen, das Starthilfsprogramm auszuführen, indem Sie es in den erweiterten Optionen neu starten. Dadurch werden alle Hindernisse wie fehlerhafte Systemdateien, ungültige Startkonfigurationen und mehr beseitigt.
Wenn Ihr Computer überhaupt nicht mit dem Betriebssystem startet, müssen Sie Ihren Computer mit einem startfähigen Gerät für Windows Setup starten.
Wenn Sie auf den Windows-Konfigurationsbildschirm zugreifen, wählen Sie unten links im Fenster die Option Computer reparieren.
Befolgen Sie die Anweisungen auf dem Bildschirm, um Ihren Computer zu reparieren.
Führen Sie Systemprüfungen durch
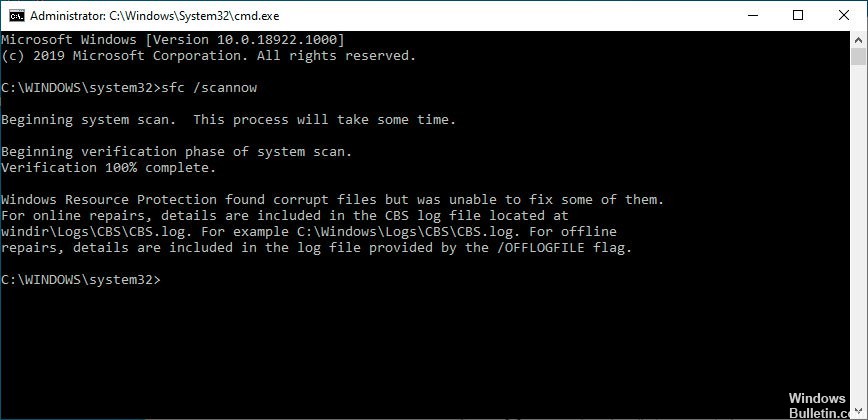
Ihr Windows 10-Computer wird möglicherweise auf der Startseite angezeigt, wenn auf Ihrem Computer beschädigte Systemdateien vorhanden sind. Sie können Scans auf Ihrem Computer durchführen, um festzustellen, ob die beschädigten Dateien Ihr Problem verursachen.
1) Setzen Sie die Installationshalterung in Ihren Computer ein und starten Sie Ihren Computer von der Halterung aus.
2) Wählen Sie die Sprache und Region aus.
3) Klicken Sie auf Computer reparieren.
4) Wählen Sie Troubleshooting.
5) Wählen Sie die Eingabeaufforderung.
6) Geben Sie die folgenden Zeilen in die Eingabeaufforderung ein und drücken Sie die Eingabetaste auf Ihrem Computer.
sfc / scannow
chkdsk c: / f / r /
bootrec / fixmbr
bootrec / fixboot
bootrec / scanos
bootrec / rebuildbcdd
7) Warten Sie, bis die Scans abgeschlossen sind. Beenden Sie dann die Eingabeaufforderung.
8) Starten Sie Ihren Computer neu und prüfen Sie, ob das Problem dadurch behoben wird. Wenn Sie immer noch blockiert sind, aktivieren Sie die Methode 3, um Windows 10 zurückzusetzen.
https://www.dell.com/community/XPS-Desktops/XPS-reset-now-stuck-in-loop/td-p/6218482
Expertentipp: Dieses Reparaturtool scannt die Repositorys und ersetzt beschädigte oder fehlende Dateien, wenn keine dieser Methoden funktioniert hat. Es funktioniert in den meisten Fällen gut, wenn das Problem auf eine Systembeschädigung zurückzuführen ist. Dieses Tool optimiert auch Ihr System, um die Leistung zu maximieren. Es kann per heruntergeladen werden Mit einem Klick hier

CCNA, Webentwickler, PC-Problembehandlung
Ich bin ein Computerenthusiast und ein praktizierender IT-Fachmann. Ich habe jahrelange Erfahrung in der Computerprogrammierung, Fehlerbehebung und Reparatur von Hardware. Ich spezialisiere mich auf Webentwicklung und Datenbankdesign. Ich habe auch eine CCNA-Zertifizierung für Netzwerkdesign und Fehlerbehebung.

