Aktualisiert April 2024: Erhalten Sie keine Fehlermeldungen mehr und verlangsamen Sie Ihr System mit unserem Optimierungstool. Hol es dir jetzt unter diesen Link
- Laden Sie das Reparaturtool hier.
- Lassen Sie Ihren Computer scannen.
- Das Tool wird dann deinen Computer reparieren.
Heute werfen wir einen Blick auf die kostenlosen Tools, mit denen Sie Google-Kontakte zwischen Ihren Google Mail- und Outlook-Konten synchronisieren können. Diese Tools eignen sich ideal zum Synchronisieren von Kontakten von Outlook-Benutzern mit einem oder mehreren Google-Konten. Sie helfen Outlook-Benutzern, ihre Kontakte, Aufgaben und Google Kalender mit Outlook zu synchronisieren.
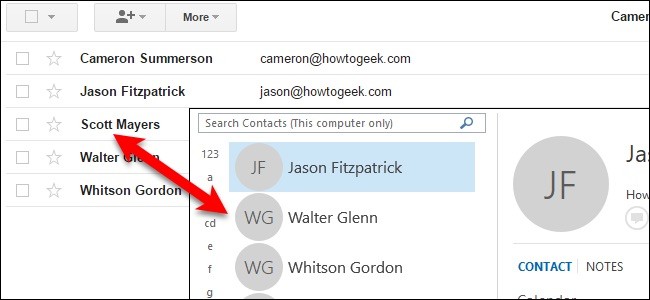
Outlook und Google Mail haben separate Adressbücher. Sie werden nicht synchronisiert. Wenn Sie also Ihre Kontakte auf irgendeine Weise ändern, haben Sie ein Adressbuch, das unverändert bleibt. Erfahren Sie, wie Sie Ihre Adressbücher mit kostenloser Software synchronisieren.
Es ist sehr einfach, Ihre Kontakte zu exportieren und zu importieren, egal ob von Google Mail nach Outlook oder umgekehrt. Das Problem ist, es ist nur einmal. Wenn Sie Ihre ändern Outlook-KontakteWenn Ihr Freund seine E-Mail-Adresse oder Telefonnummer ändert oder wenn Sie einen Kontakt hinzufügen oder löschen, müssen Sie ihn in Ihrem Google Mail-Konto ändern. Und wenn Sie Änderungen in Google Mail vornehmen, werden diese nicht in Outlook übernommen.
So synchronisieren Sie Outlook- und Google Mail-Kontakte:
Google Mail-Kontakte exportieren
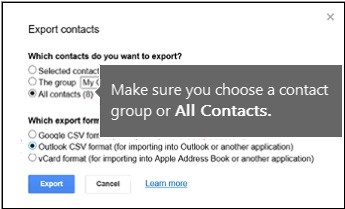
- Wählen Sie in Ihrem Google Mail-Konto Google Mail> Kontakte.
- Wählen Sie Mehr> Exportieren.
- Wählen Sie die Kontaktgruppe aus, die Sie exportieren möchten.
- Wählen Sie das Outlook CSV-Exportformat (für den Import in Outlook oder eine andere Anwendung).
- Wählen Sie Export.
- Wenn Sie dazu aufgefordert werden, wählen Sie Speichern unter und navigieren Sie zu einem Speicherort, an dem die Datei gespeichert werden soll.
Automatische Synchronisierung von Kontakten zwischen Google Mail und Outlook
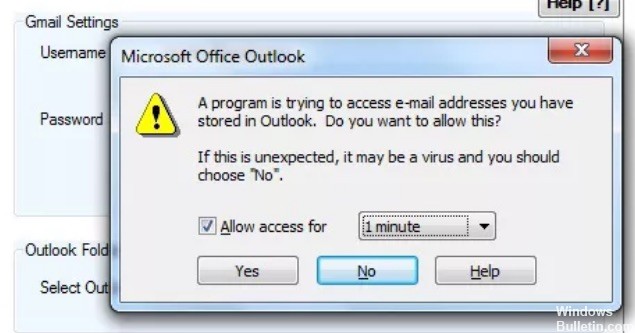
Um Ihre Google Mail- und Outlook-Kontakte über die Kontaktsynchronisierung zu synchronisieren, geben Sie Ihre Google Mail-ID und Ihr Kennwort im Hauptprogrammbildschirm ein und klicken Sie auf die Schaltfläche Einstellungen speichern. Wählen Sie dann den Outlook-Ordner aus, den Sie synchronisieren möchten (wahrscheinlich alle Kontakte), wählen Sie eine der beiden Synchronisierungsoptionen (Outlook-Kontakte mit Google Mail oder Google Mail-Kontakte mit Outlook) und klicken Sie auf die Schaltfläche Synchronisieren.
Aktualisierung vom April 2024:
Sie können jetzt PC-Probleme verhindern, indem Sie dieses Tool verwenden, z. B. um Sie vor Dateiverlust und Malware zu schützen. Darüber hinaus ist es eine großartige Möglichkeit, Ihren Computer für maximale Leistung zu optimieren. Das Programm behebt mit Leichtigkeit häufig auftretende Fehler, die auf Windows-Systemen auftreten können – ohne stundenlange Fehlerbehebung, wenn Sie die perfekte Lösung zur Hand haben:
- Schritt 1: Laden Sie das PC Repair & Optimizer Tool herunter (Windows 10, 8, 7, XP, Vista - Microsoft Gold-zertifiziert).
- Schritt 2: Klicken Sie auf “Scan starten”, Um Windows-Registrierungsprobleme zu finden, die PC-Probleme verursachen könnten.
- Schritt 3: Klicken Sie auf “Repariere alles”Um alle Probleme zu beheben.
Durch das Synchronisieren von Kontakten werden zuerst die Kontakte in jedem System abgerufen und anschließend die Eingaben synchronisiert. Wie bereits erwähnt, wurde in Outlook eine Warnung angezeigt, in der ich aufgefordert wurde, Kontakten Zugriff auf das Programm zu gewähren und die Dauer des Zugriffs anzugeben (in Intervallen von 1 Minuten bis 10 Minuten).
Um die automatische Synchronisierung zu aktivieren, aktivieren Sie das Kontrollkästchen Geplante Synchronisierung aktivieren im Feld Geplante Synchronisierung unten im Fenster Kontakte synchronisieren. Geben Sie die Anzahl der Minuten zwischen den Synchronisierungen ein und wählen Sie eine der beiden Optionen aus: Outlook zu Google Mail-Kontakten oder Google Mail zu Outlook-Kontakten. Der Fortschritt und die Ergebnisse der Synchronisierung werden in einem kleinen Fenster angezeigt, das im Programmsymbol im Infobereich angezeigt wird.
Importieren Sie Kontakte aus Microsoft Outlook über Google Mail auf Ihr Telefon
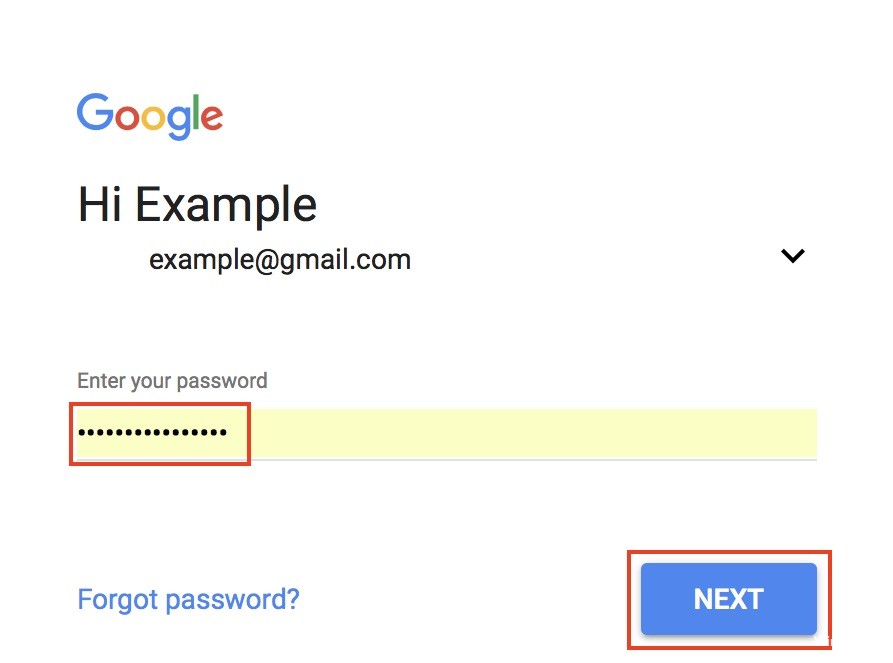
- Wechseln Sie in Microsoft Outlook zum Feld Kontakte.
- Wählen Sie im Menü Datei die Option Importieren und exportieren.
- Wählen Sie In Datei exportieren und klicken Sie auf Weiter.
- Wählen Sie Kommagetrennte Werte (Windows) und klicken Sie auf Weiter.
- Wählen Sie Kontakte und klicken Sie auf Weiter.
- Wählen Sie Duplikate durch exportierte Elemente ersetzen.
- Klicken Sie auf Durchsuchen.
- Klicken Sie auf Desktop und erstellen Sie einen Namen für die Datei.
- Klicken Sie auf OK.
- Klicken Sie auf Fertig stellen.
- Gehen Sie von Ihrem Computer zu www.gmail.com
- Melden Sie sich bei Ihrem Google Mail-Konto an.
- Klicken Sie auf Kontakte.
- Klicken Sie auf Importieren.
- Suchen und importieren Sie die auf Ihrem Desktop gespeicherte CSV-Datei.
- Ihre Kontakte werden geladen.
Expertentipp: Dieses Reparaturtool scannt die Repositorys und ersetzt beschädigte oder fehlende Dateien, wenn keine dieser Methoden funktioniert hat. Es funktioniert in den meisten Fällen gut, wenn das Problem auf eine Systembeschädigung zurückzuführen ist. Dieses Tool optimiert auch Ihr System, um die Leistung zu maximieren. Es kann per heruntergeladen werden Mit einem Klick hier

CCNA, Webentwickler, PC-Problembehandlung
Ich bin ein Computerenthusiast und ein praktizierender IT-Fachmann. Ich habe jahrelange Erfahrung in der Computerprogrammierung, Fehlerbehebung und Reparatur von Hardware. Ich spezialisiere mich auf Webentwicklung und Datenbankdesign. Ich habe auch eine CCNA-Zertifizierung für Netzwerkdesign und Fehlerbehebung.

