Aktualisiert April 2024: Erhalten Sie keine Fehlermeldungen mehr und verlangsamen Sie Ihr System mit unserem Optimierungstool. Hol es dir jetzt unter diesen Link
- Laden Sie das Reparaturtool hier.
- Lassen Sie Ihren Computer scannen.
- Das Tool wird dann deinen Computer reparieren.
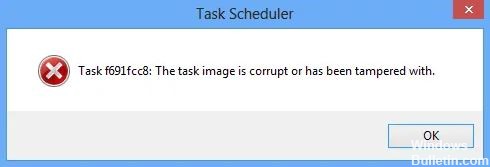
Wenn Sie eine Fehlermeldung Fehlercode 0x80041321 erhalten Das Task-Image ist beschädigt oder wurde beschädigt, liegt dies an einer fehlerhaften geplanten Sicherungsaufgabe. Das Problem besteht darin, dass der Aufgabendienst mehrere Dinge überprüft, wenn er eine Aufgabe plant. Wenn es ein Integritätsproblem oder eine Beschädigung der Registrierung erkennt, werden diese Aufgaben als beschädigt markiert. Die gute Nachricht ist, dass es eine Möglichkeit gibt, dieses Problem zu beheben.
Was verursacht "Das Aufgabenbild ist beschädigt oder wurde beschädigt"?

Dieser Fehler tritt normalerweise auf, wenn Sie versuchen, Ihr Windows 7-Betriebssystem zu sichern. Wenn Sie das Problem nicht beheben, werden Sie nicht weit kommen, weil die Task Scheduler erkennt, dass das Bild beschädigt ist und weigert sich, etwas damit zu tun, was dazu führt, dass Sie stecken bleiben und das Bild unbrauchbar wird.
Wie löst man das Problem „Das Aufgabenbild ist beschädigt oder wurde beschädigt“?
Aktualisierung vom April 2024:
Sie können jetzt PC-Probleme verhindern, indem Sie dieses Tool verwenden, z. B. um Sie vor Dateiverlust und Malware zu schützen. Darüber hinaus ist es eine großartige Möglichkeit, Ihren Computer für maximale Leistung zu optimieren. Das Programm behebt mit Leichtigkeit häufig auftretende Fehler, die auf Windows-Systemen auftreten können – ohne stundenlange Fehlerbehebung, wenn Sie die perfekte Lösung zur Hand haben:
- Schritt 1: Laden Sie das PC Repair & Optimizer Tool herunter (Windows 10, 8, 7, XP, Vista - Microsoft Gold-zertifiziert).
- Schritt 2: Klicken Sie auf “Scan starten”, Um Windows-Registrierungsprobleme zu finden, die PC-Probleme verursachen könnten.
- Schritt 3: Klicken Sie auf “Repariere alles”Um alle Probleme zu beheben.
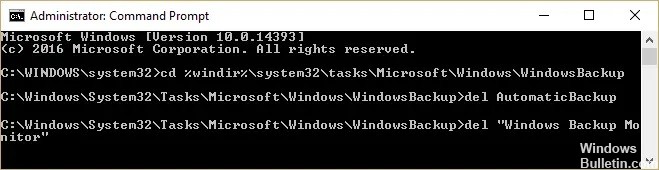
Löschen Sie die Windows-Sicherungsdatei manuell
- Drücken Sie die Windows + X-Taste und wählen Sie Eingabeaufforderung (Admin).
- Geben Sie den folgenden Befehl in cmd ein und drücken Sie nach jedem Befehl die Eingabetaste:
cd %windir%\system32\tasks\Microsoft\WindowsBackup
del AutomaticBackup.
del „Windows-Sicherungsmonitor. - Starten Sie Ihren Computer neu, um Ihre Änderungen zu speichern, und öffnen Sie die Windows-Sicherung erneut, die ohne Fehler funktionieren sollte.
Entfernen Sie die beschädigte Aufgabe aus der Registrierung
- Drücken Sie Windows + R, geben Sie Regedit ein und drücken Sie die Eingabetaste, um den Registrierungseditor zu öffnen.
- Navigieren Sie zur nächsten Registrierungsunterregisterkarte:
HKEY_LOCAL_MACHINE\SOFTWARE\Microsoft\Windows NT\CurrentVersion\Schedule\TaskCache\Tree. - Die Aufgabe, die im Aufgabenplaner die Fehlermeldung „Aufgabenbild beschädigt oder beschädigt“ verursacht hat, muss in der Baumverbindung aufgeführt sein.
- Klicken Sie mit der rechten Maustaste auf den Registrierungsschlüssel, der das Problem verursacht, und wählen Sie Löschen.
- Wenn Sie nicht wissen, um welchen Schlüssel es sich handelt, benennen Sie in der Registrierungsschlüsselstruktur jeden Schlüssel in .old um. Öffnen Sie jedes Mal, wenn Sie einen bestimmten Schlüssel umbenennen, den Aufgabenplaner und prüfen Sie, ob Sie die Fehlermeldung beheben können. Machen Sie dies so lange, bis die Fehlermeldung nicht mehr angezeigt wird.
- Eine der Aufgaben von Drittanbietern ist möglicherweise beschädigt, was den Fehler verursacht.
- Löschen Sie nun die Einträge, die den Fehler verursacht haben, aus dem Taskplaner und das Problem wird behoben.
Erstellen Sie den Aufgabenplaner neu
- Drücken Sie Windows + R, geben Sie Regedit ein und drücken Sie die Eingabetaste, um den Registrierungseditor zu öffnen.
- Navigieren Sie zur nächsten Registrierungsunterregisterkarte:
HKLMSOFTWAREMicrosoftWindows NT Aktuelle Version - Löschen Sie alle Unterregisterkarten im Abschnitt Zeitplan und schließen Sie den Registrierungseditor.
- Starten Sie den Computer neu, um die Änderungen zu speichern.
Expertentipp: Dieses Reparaturtool scannt die Repositorys und ersetzt beschädigte oder fehlende Dateien, wenn keine dieser Methoden funktioniert hat. Es funktioniert in den meisten Fällen gut, wenn das Problem auf eine Systembeschädigung zurückzuführen ist. Dieses Tool optimiert auch Ihr System, um die Leistung zu maximieren. Es kann per heruntergeladen werden Mit einem Klick hier
Häufig gestellte Fragen
Wie repariere ich einen beschädigten Taskplaner?
Um dieses Problem zu beheben, müssen Sie die XML-Datei der Aufgabe mit den Aufgabeneinstellungen löschen, dann den Aufgabenplaner neu starten, um sicherzustellen, dass der Fehler behoben ist, und schließlich die ununterbrochene Version der Aufgabe erneut in den Aufgabenplaner importieren . Die größte Herausforderung besteht darin, die fragliche Aufgabendatei zu finden.
Was bedeutet „beschädigtes Aufgabenbild“?
Fehler 0x80041321 ist ein Fehler im Taskplaner-Dienst. Die Meldung lautet: "Das Task-Image ist oder wurde beschädigt" und weist darauf hin, dass Sie es mit einer beschädigten geplanten Sicherungsaufgabe zu tun haben.
Wie repariert man einen beschädigten Taskplaner?
- Erstellen Sie die Aufgabe erneut, indem Sie die beschädigte Aufgabe löschen.
- Drücken Sie die Windows + X-Taste.
- Klicken Sie dann auf Computerverwaltung.
- Klicken Sie dann auf Taskplaner.


