Aktualisiert April 2024: Erhalten Sie keine Fehlermeldungen mehr und verlangsamen Sie Ihr System mit unserem Optimierungstool. Hol es dir jetzt unter diesen Link
- Laden Sie das Reparaturtool hier.
- Lassen Sie Ihren Computer scannen.
- Das Tool wird dann deinen Computer reparieren.
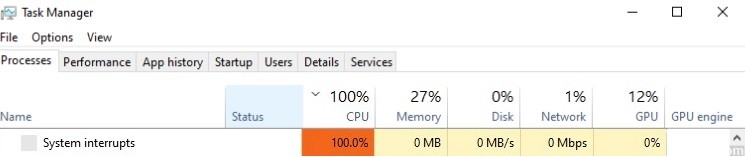
Egal wie leistungsstark Ihre Prozessoren sind, es gibt immer etwas, das alle Ihre Ressourcen verbraucht. Das vielleicht unangenehmste Problem, das es zu lösen gilt, ist die hohe CPU-Auslastung aufgrund von Systemunterbrechungen. Hinweis: Dies wird fast immer durch Hardware- oder Gerätetreiber verursacht.
Die Schritte, die Sie zur Lösung dieses Problems ausführen können, werden im Folgenden beschrieben. Wir werden dies später genauer behandeln.
Was verursacht Systemunterbrechungen Hohe CPU-Auslastung?

Systemunterbrechungen sind ein offizieller Bestandteil des Windows-Betriebssystems, das die Interaktion zwischen der Hardware und den Systemen Ihres Computers steuert. Es erscheint als Prozess im Task-Manager und zeigt die CPU-Auslastung für alle Hardware-Interrupts an.
Systemalarme sind wie ein Alarmsystem für die CPU. Wenn ein Skript die Aufmerksamkeit der CPU erfordert, erinnern die Systeminterrupts die CPU an ihren Status mit hoher Priorität. Die CPU unterbricht dann ihre Arbeit, schreibt sie auf und bearbeitet die wichtige Aufgabe. Sobald der Job abgeschlossen ist, kehrt er in seinen ursprünglichen Zustand zurück.
Bei vielen Interrupts kann dies dazu führen, dass Fehler in der Hardware auftreten und somit viele Ressourcen verbrauchen.
Im Allgemeinen verbrauchen Systeminterrupts 0.1 bis 2 % der CPU-Leistung. Manchmal kann dieser Wert bis zu 7 % betragen, was ebenfalls als normal angesehen wird. Es kann jedoch vorkommen, dass Systeminterrupts 100 % der CPU-Leistung verbrauchen. Das ist ziemlich gefährlich. Wenn die Systemunterbrechungen mehr als 10 % der CPU verbrauchen, sollten Sie aufpassen, da dies auf einen Hardwarefehler hindeutet.
Wie kann man eine hohe CPU-Last aufgrund von Systemunterbrechungen beseitigen?
Aktualisierung vom April 2024:
Sie können jetzt PC-Probleme verhindern, indem Sie dieses Tool verwenden, z. B. um Sie vor Dateiverlust und Malware zu schützen. Darüber hinaus ist es eine großartige Möglichkeit, Ihren Computer für maximale Leistung zu optimieren. Das Programm behebt mit Leichtigkeit häufig auftretende Fehler, die auf Windows-Systemen auftreten können – ohne stundenlange Fehlerbehebung, wenn Sie die perfekte Lösung zur Hand haben:
- Schritt 1: Laden Sie das PC Repair & Optimizer Tool herunter (Windows 10, 8, 7, XP, Vista - Microsoft Gold-zertifiziert).
- Schritt 2: Klicken Sie auf “Scan starten”, Um Windows-Registrierungsprobleme zu finden, die PC-Probleme verursachen könnten.
- Schritt 3: Klicken Sie auf “Repariere alles”Um alle Probleme zu beheben.

Beseitigen Sie fehlerhafte Hardware
Wenn ein beschädigter Treiber eine Systemunterbrechung verursachen kann, kann dies auch auf fehlerhafte Hardware hinweisen. In diesem Fall wird das Problem durch die Aktualisierung der Treiber nicht behoben.
Auch ein defektes Netzteil oder Laptop-Ladegerät kann die Ursache für einen Systemausfall sein. Versuchen Sie, sie auch zu ersetzen oder vom Netz zu trennen.
Trennen oder trennen Sie alle externen Geräte
USB-Hardware ist ein häufiger Schuldiger. Sie können entweder externe USB-Geräte trennen oder USB-Root-Hubs im Geräte-Manager deaktivieren, dh verhindern, dass externe Hardware Ihre CPU unterbricht.
Suchen Sie im Geräte-Manager den Eintrag Universal Serial Bus Controllers und deaktivieren Sie alle USB-Root-Hubs, die Sie finden.
Interne Geräte trennen
- Gehen Sie zum Startmenü, suchen und öffnen Sie Geräte-Manager (auch in der Systemsteuerung verfügbar), erweitern Sie Geräte, klicken Sie mit der rechten Maustaste auf ein Gerät und wählen Sie Trennen.
- Führen Sie dies für jeweils ein Gerät aus, überprüfen Sie die CPU-Auslastung durch Systemunterbrechungen oder führen Sie den DPC Latency Checker erneut aus, klicken Sie dann mit der rechten Maustaste auf das Gerät und wählen Sie Aktivieren, bevor Sie zum nächsten Gerät wechseln.
- Versuchen Sie auch nicht, Grafikkarten, die Festplatte, auf der das System läuft, IDE-Controller, die Tastatur oder Maus (es sei denn, Sie haben ein anderes Eingabegerät wie ein Touchpad) oder den Monitor zu deaktivieren.
Deaktivieren von Soundeffekten
- Klicken Sie mit der rechten Maustaste auf das Lautsprechersymbol in der Taskleiste und wählen Sie Wiedergabegeräte.
- Doppelklicken Sie auf das Standardgerät (Lautsprecher), um die Eigenschaften zu öffnen, klicken Sie auf die Registerkarte "Erweiterungen" und deaktivieren Sie alle Soundeffekte.
- Bestätigen Sie mit der OK-Taste und prüfen Sie, wie sich die System-Interrupts jetzt verhalten.
Expertentipp: Dieses Reparaturtool scannt die Repositorys und ersetzt beschädigte oder fehlende Dateien, wenn keine dieser Methoden funktioniert hat. Es funktioniert in den meisten Fällen gut, wenn das Problem auf eine Systembeschädigung zurückzuführen ist. Dieses Tool optimiert auch Ihr System, um die Leistung zu maximieren. Es kann per heruntergeladen werden Mit einem Klick hier
Häufig gestellte Fragen
Wie behebt man Systemunterbrechungen Hohe CPU-Auslastung in Windows 10?
- Deaktivieren Sie USB-Root-Hubs.
- Überprüfen oder aktualisieren Sie die Hardwaretreiber.
- Deaktivieren Sie interne Geräte.
- Deaktivieren Sie die Soundeffekte (deaktivieren Sie die Klangverbesserung).
- Aktualisieren Sie das Bios Ihres Computers.
Warum ist meine CPU-Auslastung plötzlich so hoch?
Wenn der Prozess immer noch zu viel CPU verbraucht, versuchen Sie, Ihre Treiber zu aktualisieren. Treiber sind Programme, die bestimmte Peripheriegeräte steuern, die mit Ihrem Motherboard verbunden sind. Durch das Aktualisieren von Treibern können Kompatibilitätsprobleme oder Fehler behoben werden, die zu einer erhöhten CPU-Auslastung führen. Einige seltene Fehler können auch durch eine Aktualisierung der BIOS-Version behoben werden.
Wie deaktiviere ich Systemunterbrechungen in Windows 10?
- Klicken Sie mit der rechten Maustaste auf das Windows-Startmenü und wählen Sie Geräte-Manager aus dem Menü.
- Erweitern Sie das Dialogfeld Netzwerkadapter.
- Klicken Sie dann mit der rechten Maustaste auf den Netzwerkadapter und wählen Sie Eigenschaften.
- Klicken Sie auf die Registerkarte Erweitert.
- Stellen Sie im Dropdown-Menü nacheinander Aus ein.
- Klicken Sie auf OK, um Ihre Einstellungen zu speichern.


