Aktualisiert April 2024: Erhalten Sie keine Fehlermeldungen mehr und verlangsamen Sie Ihr System mit unserem Optimierungstool. Hol es dir jetzt unter diesen Link
- Laden Sie das Reparaturtool hier.
- Lassen Sie Ihren Computer scannen.
- Das Tool wird dann deinen Computer reparieren.

Wsappx ist ein Prozess, der im Hintergrund auf Ihrem Windows 10/8-Computer als Teil des Windows Store und der Universal Application Platform von Microsoft ausgeführt wird.
In den meisten Fällen besteht wsappx aus zwei separaten Hintergrunddiensten – AppX Deployment Service (AppXSVC) und Client License Service (ClipSVC) in Windows 10. Wenn Sie Windows 8 verwenden, sehen Sie AppXSVC und WSService (Windows Store Service).
Wsappx wird zum Installieren, Aktualisieren und Deinstallieren von Store-Apps verwendet, sodass Sie sie nach der Installation aller Updates nicht mehr benötigen.
Warum verbraucht wsappx viel CPU und Speicher?
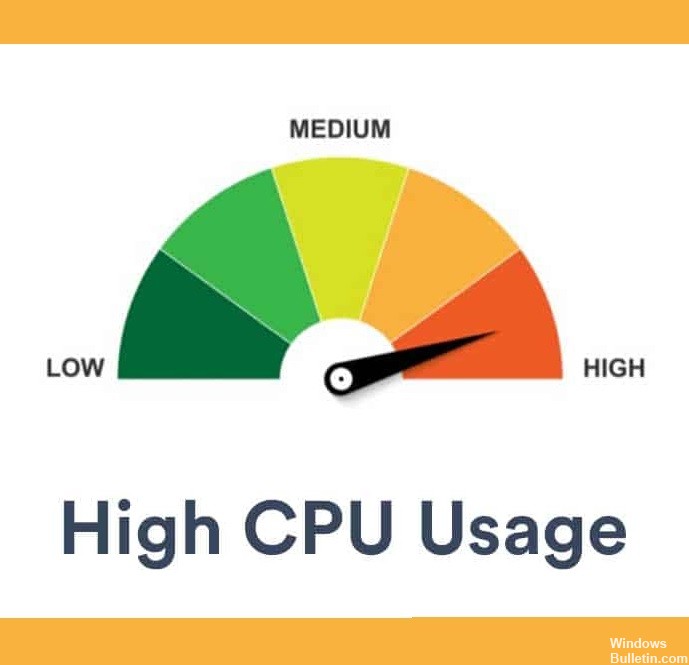
In Windows 10 hat der wsappx-Prozess Unterprozesse, die als Client License Service oder ClipSVC und AppX Deployment Service oder AppXSVC bekannt sind.
Der ClipSVC-Dienst übernimmt die Lizenzierung und den Piraterieschutz für Apps im Store, und der AppXSVC-Dienst stellt Apps bereit, sodass er jedes Mal ausgeführt wird, wenn Sie eine App installieren, aktualisieren oder deinstallieren. Wenn Sie also einen dieser Dienste deaktivieren, funktionieren die Apps im Store nicht mehr.
Wenn die Unterprozesse aktiv sind und ausgeführt werden, erhöht sich die Belastung des wsappx-Prozesses. Obwohl wsappx ein wichtiger Systemprozess ist, sollte er nicht ständig aktiv sein. Es wird nur benötigt, wenn Sie Apps aus dem Store installieren, aktualisieren oder deinstallieren möchten.
Wie kann man das Problem der hohen CPU- und Speicherauslastung von wsappx lösen?
Aktualisierung vom April 2024:
Sie können jetzt PC-Probleme verhindern, indem Sie dieses Tool verwenden, z. B. um Sie vor Dateiverlust und Malware zu schützen. Darüber hinaus ist es eine großartige Möglichkeit, Ihren Computer für maximale Leistung zu optimieren. Das Programm behebt mit Leichtigkeit häufig auftretende Fehler, die auf Windows-Systemen auftreten können – ohne stundenlange Fehlerbehebung, wenn Sie die perfekte Lösung zur Hand haben:
- Schritt 1: Laden Sie das PC Repair & Optimizer Tool herunter (Windows 10, 8, 7, XP, Vista - Microsoft Gold-zertifiziert).
- Schritt 2: Klicken Sie auf “Scan starten”, Um Windows-Registrierungsprobleme zu finden, die PC-Probleme verursachen könnten.
- Schritt 3: Klicken Sie auf “Repariere alles”Um alle Probleme zu beheben.
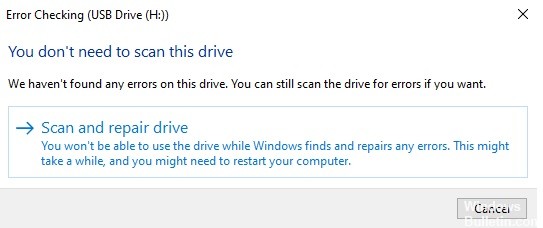
Führen Sie einen Festplattencheck durch
- Doppelklicken Sie auf Ihrem Desktop auf das Symbol "Dieser Computer", um den Windows-Datei-Explorer zu öffnen.
- Klicken Sie mit der rechten Maustaste auf eine Partition, z. B. das Laufwerk H, und wählen Sie die Option "Eigenschaften".
- Klicken Sie im angezeigten Dialogfeld auf die Registerkarte "Tools" und dann auf die Schaltfläche "Check".
- Wählen Sie dann die Option "Diskette scannen und reparieren".
- Warten Sie, bis der Vorgang abgeschlossen ist. Wiederholen Sie Schritt 1 und Schritt 2 für alle anderen Partitionen.
Gerätetreiber manuell aktualisieren

- Klicken Sie mit der rechten Maustaste auf die Schaltfläche Start und wählen Sie Geräte-Manager.
- Das Fenster Geräte-Manager wird angezeigt.
- Suchen Sie die Anzeigeadapter und erweitern Sie sie.
- Klicken Sie dann mit der rechten Maustaste auf die aufgelisteten Optionen und wählen Sie Treiber aktualisieren.
- Wählen Sie im Treiberaktualisierungsassistenten die Option Automatisch nach aktualisierten Treibern suchen und Windows 10 durchsucht Ihren Computer und das Internet nach den neuesten Softwaretreibern für Ihr Gerät.
Deaktivieren Sie den Windows Store mit dem Registrierungseditor
- Geben Sie in Windows 10 Regedit in die Suchleiste ein und drücken Sie die Eingabetaste, um den Registrierungseditor zu öffnen.
- Navigieren Sie zum Speicherort: HKEY_LOCAL_MACHINE\NSOFTWARE\NPolicies\Microsoft\NWindowsStore.
- Klicken Sie im linken Bereich auf WindowsStore und klicken Sie mit der rechten Maustaste auf einen leeren Bereich im rechten Bereich, um Neu > DWORD-Wert (32 Bit) auszuwählen. Nennen Sie diesen neu erstellten Schlüssel RemoveWindowsStore.
- Doppelklicken Sie auf den Schlüssel RemoveWindowsStore und geben Sie 1 unter dem Datenwert ein. Klicken Sie auf die Schaltfläche OK und starten Sie Ihren Computer neu.
Expertentipp: Dieses Reparaturtool scannt die Repositorys und ersetzt beschädigte oder fehlende Dateien, wenn keine dieser Methoden funktioniert hat. Es funktioniert in den meisten Fällen gut, wenn das Problem auf eine Systembeschädigung zurückzuführen ist. Dieses Tool optimiert auch Ihr System, um die Leistung zu maximieren. Es kann per heruntergeladen werden Mit einem Klick hier
Häufig gestellte Fragen
Warum verbraucht wsappx so viel CPU?
Normalerweise verbraucht der wsappx-Dienst nur dann eine beträchtliche Menge an CPU, wenn Ihr Computer Store-Anwendungen installiert, deinstalliert oder aktualisiert. Dies kann passieren, wenn Sie eine App installieren oder deinstallieren oder wenn der Store Apps auf Ihrem System automatisch aktualisiert.
Warum ist meine CPU- und Speicherauslastung so hoch?
Schließen Sie alle laufenden Programme/Anwendungen, die Sie nicht benötigen. Wenn Ihr Computer viel Arbeitsspeicher benötigt, können Sie versuchen, einige Programme und Anwendungen zu schließen, die unnötig ausgeführt werden, um dieses Problem zu lösen.
Kann Wsappx gestoppt werden?
Der WSAPPX-Prozess ist mit dem Windows Store verknüpft. In Windows 10 ist der Windows Store eine wichtige Anwendung. Aus diesem Grund können Sie es nicht über die Windows-Dienste oder die Systemsteuerung deaktivieren. Die einzige Möglichkeit zum Deaktivieren besteht darin, den lokalen Gruppenrichtlinien-Editor zu verwenden.


