Aktualisiert April 2024: Erhalten Sie keine Fehlermeldungen mehr und verlangsamen Sie Ihr System mit unserem Optimierungstool. Hol es dir jetzt unter diesen Link
- Laden Sie das Reparaturtool hier.
- Lassen Sie Ihren Computer scannen.
- Das Tool wird dann deinen Computer reparieren.
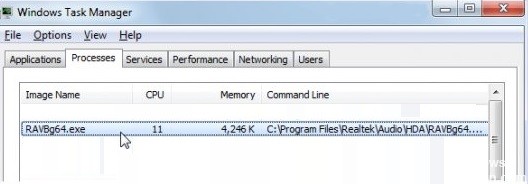
Ravbg64.exe ist ein Prozess, der Teil des Realtek High Definition Audio-Codecs oder Realtek-Treibers ist. Im Allgemeinen sollte es nicht gestoppt werden, da Realtek HD Audio ein Tool ist, mit dem Sie Audio auf Ihrem PC steuern können.
Normalerweise läuft ravbg64.exe im Hintergrund und sollte nicht viel Rechenleistung oder Speicher verbrauchen. Wenn das Problem mit der hohen CPU-Auslastung der Datei ravbg64.exe auftritt, können Sie versuchen, es mit den folgenden Methoden zu lösen.
Was verursacht eine hohe CPU-Auslastung der Datei ravbg64.exe?

- Virenbefall:
- Veraltete Audiotreiber
- Beschädigte Windows-Systemdateien
Wie kann man die hohe CPU-Auslastung von RAVBg64.exe beseitigen?
Aktualisierung vom April 2024:
Sie können jetzt PC-Probleme verhindern, indem Sie dieses Tool verwenden, z. B. um Sie vor Dateiverlust und Malware zu schützen. Darüber hinaus ist es eine großartige Möglichkeit, Ihren Computer für maximale Leistung zu optimieren. Das Programm behebt mit Leichtigkeit häufig auftretende Fehler, die auf Windows-Systemen auftreten können – ohne stundenlange Fehlerbehebung, wenn Sie die perfekte Lösung zur Hand haben:
- Schritt 1: Laden Sie das PC Repair & Optimizer Tool herunter (Windows 10, 8, 7, XP, Vista - Microsoft Gold-zertifiziert).
- Schritt 2: Klicken Sie auf “Scan starten”, Um Windows-Registrierungsprobleme zu finden, die PC-Probleme verursachen könnten.
- Schritt 3: Klicken Sie auf “Repariere alles”Um alle Probleme zu beheben.

Deinstallieren und aktualisieren Sie Ihre Realtek-Audiotreiber
- Drücken Sie die Windows-Logo + X-Taste auf Ihrer Tastatur, um das WinX-Menü anzuzeigen.
- Finden Sie Geräte-Manager in der Liste und klicken Sie darauf.
- Scrollen Sie nach unten zu „Sound-, Video- und Gamecontroller“ und erweitern Sie es.
- Klicken Sie mit der rechten Maustaste auf „Realtek High Definition Audio“.
- Wählen Sie die Option Deinstallieren aus dem Popup-Menü.
- Klicken Sie auf OK, wenn Sie zur Bestätigung aufgefordert werden.
- Schließen Sie alle Fenster und starten Sie das System neu.
- Öffnen Sie nun den Gerätemanager wie in Schritt 1 und 2 beschrieben.
- Klicken Sie auf die Aktion, die in der Symbolleiste oben im Fenster angezeigt wird.
- Klicken Sie auf „Auf Hardwareänderungen prüfen“.
- Warten Sie, bis der Vorgang abgeschlossen ist. Das System erkennt den fehlenden Realtek-Treiber.
- Klicken Sie dann auf Treiber installieren, um die neueste Version automatisch zu installieren.
Änderungen an der Registrierung vornehmen
- Drücken Sie Windows + R, um das Dialogfeld Ausführen zu öffnen.
- Geben Sie „regedit“ in das Textfeld ein und drücken Sie Ok oder Eingabe.
- Klicken Sie auf Ja, wenn Sie zur Benutzerkontensteuerung (UAC) aufgefordert werden.
- Klicken Sie im Fenster des Registrierungseditors auf Datei und wählen Sie Exportieren.
- Geben Sie einen Dateinamen ein und wählen Sie einen sicheren Speicherort.
- Klicken Sie auf die Schaltfläche Speichern.
Deaktivieren und aktivieren Sie Realtek-Audioprogramme
- Drücken Sie die Tastenkombination Windows-Logo + R auf Ihrer Tastatur.
- Geben Sie 'MSConfig' in das Textfeld ein und drücken Sie die Eingabetaste oder klicken Sie auf OK.
- Wechseln Sie im sich öffnenden Fenster "Systemkonfiguration" zur Registerkarte "Start" und überprüfen Sie alle Realtek-Listen.
- Klicken Sie dann auf die Schaltfläche „Alle deaktivieren“.
- Klicken Sie auf OK, um die Änderungen zu übernehmen.
Expertentipp: Dieses Reparaturtool scannt die Repositorys und ersetzt beschädigte oder fehlende Dateien, wenn keine dieser Methoden funktioniert hat. Es funktioniert in den meisten Fällen gut, wenn das Problem auf eine Systembeschädigung zurückzuführen ist. Dieses Tool optimiert auch Ihr System, um die Leistung zu maximieren. Es kann per heruntergeladen werden Mit einem Klick hier
Häufig gestellte Fragen
Wie kann ich ein Problem mit RAVBg64 exe beheben?
Das Problem kann durch fehlerhafte Realtek-Audiotreiber verursacht werden. Um das Problem der hohen CPU-Last mit ravbg64.exe zu lösen, können Sie versuchen, den Realtek-Audiotreiber zu aktualisieren. Wenn Sie nicht die Zeit, Geduld oder Computerkenntnisse haben, um den Realtek-Audiotreiber manuell zu aktualisieren, können Sie dies automatisch mit einem Treiber-Update-Tool eines Drittanbieters tun.
Wie kann man die extrem hohe CPU-Last beheben?
- Starten Sie Ihr System neu.
- Prozesse stoppen oder neu starten.
- Treiber aktualisieren.
- Nach Malware durchsuchen.
- Energieoptionen.
- Suchen Sie online nach spezifischen Anweisungen.
- Installieren Sie Windows neu.
Kann ich den Realtek HD Audio-Hintergrundprozess deaktivieren?
Dies kann im Geräte-Manager erfolgen. Drücken Sie Windows + X auf Ihrer Tastatur und klicken Sie dann auf Geräte-Manager. Erweitern Sie den Abschnitt Sound-, Video- und Gamecontroller, indem Sie auf das Pfeilsymbol davor klicken. Klicken Sie mit der rechten Maustaste auf das Realtek-Audiogerät und wählen Sie Deaktivieren.


