Aktualisiert April 2024: Erhalten Sie keine Fehlermeldungen mehr und verlangsamen Sie Ihr System mit unserem Optimierungstool. Hol es dir jetzt unter diesen Link
- Laden Sie das Reparaturtool hier.
- Lassen Sie Ihren Computer scannen.
- Das Tool wird dann deinen Computer reparieren.
Google Chrome ist einer der am häufigsten verwendeten Browser, da es schnell und benutzerfreundlich ist. Regelmäßige Updates, die die Leistung verbessern und Fehlerkorrekturen bereitstellen, sind ein weiterer Grund, warum sie mehr als eine Milliarde Benutzer anziehen. Chrome hat viele Funktionen Dies verbessert die Leistung. Eine davon ist die Fähigkeit, bestimmte Seiten und Websites zwischenzuspeichern.
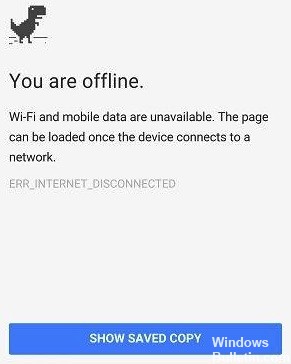
Daten werden vom Browser zwischengespeichert, um Ladezeiten zu verkürzen und die Leistung zu verbessern. Dieser Cache wird als Offline-Kopie der Seiten verwendet und kann theoretisch offline abgerufen werden. In diesem Artikel werden einige der einfachsten Möglichkeiten zum Anzeigen zwischengespeicherter Seiten für eine bestimmte Website in Chrome erläutert. Befolgen Sie jeden Schritt sorgfältig und genau, um Konflikte zu vermeiden.
Was ist Caching?

Möglicherweise haben Sie den Begriff im Vorbeigehen gehört, aber verstehen Sie, wie der Cache funktioniert? Es ist im Wesentlichen eine Komponente, die Daten speichert, wenn Sie eine Website besuchen. Auf diese Weise können Sie diese Daten beim nächsten Besuch der Website schneller laden. Die Idee ist, die Bandbreite und die Verarbeitungsleistung zu reduzieren, die zum Anzeigen der Hardware erforderlich sind.
Zugriff auf zwischengespeicherte Chrome-Seiten
- Klicken Sie auf die Schaltfläche Start und dann auf Systemsteuerung.
- Wählen Sie "Darstellung und Anpassung" und klicken Sie dann auf "Ordneroptionen".
- Klicken Sie auf die Registerkarte Ansicht und gehen Sie zu Erweiterte Einstellungen.
- Klicken Sie auf das Optionsfeld Versteckte Dateien und Ordner anzeigen und dann auf OK.
- Klicken Sie auf die Schaltfläche Startmenü und dann auf Computer. Doppelklicken Sie auf Ihre Hauptfestplatte, klicken Sie dann auf Benutzer und öffnen Sie den Ordner mit Ihrem Benutzernamen.
- Navigieren Sie zum Pfad der Datei "AppData \ Local \ Google \ Chrome \ Benutzerdaten \ Standard \ Cache". Der Inhalt des Chrome-Cache wird in diesem Ordner angezeigt.
Aktualisierung vom April 2024:
Sie können jetzt PC-Probleme verhindern, indem Sie dieses Tool verwenden, z. B. um Sie vor Dateiverlust und Malware zu schützen. Darüber hinaus ist es eine großartige Möglichkeit, Ihren Computer für maximale Leistung zu optimieren. Das Programm behebt mit Leichtigkeit häufig auftretende Fehler, die auf Windows-Systemen auftreten können – ohne stundenlange Fehlerbehebung, wenn Sie die perfekte Lösung zur Hand haben:
- Schritt 1: Laden Sie das PC Repair & Optimizer Tool herunter (Windows 10, 8, 7, XP, Vista - Microsoft Gold-zertifiziert).
- Schritt 2: Klicken Sie auf “Scan starten”, Um Windows-Registrierungsprobleme zu finden, die PC-Probleme verursachen könnten.
- Schritt 3: Klicken Sie auf “Repariere alles”Um alle Probleme zu beheben.
Wenn Ihre Verbindung unregelmäßig ist: Laden Sie die zwischengespeicherte Version einer Website herunter.
Diese Funktion ist nicht neu, aber sie ist auf jeden Fall hilfreich, wenn Sie versuchen, auf eine Website zu verweisen, die Sie bereits geladen haben. Es ist nicht standardmäßig aktiviert, daher wird die Funktion zum Laden der zwischengespeicherten Version auf dem Desktop und dem Mobiltelefon (Android) verwendet:
- Geben Sie chrome: // flags in das Suchfeld ein und suchen Sie je nach Chrome-Version (z. B. stable, beta oder developer) nach der Schaltfläche Enable offline load stale oder Enable show saved copy. Sie können auch diese direkten Links ausprobieren:
chrome: // d flags / # Kopie zur Präsentation gespeichert
chrome: // drapeaux / # offline-load-stale-cache enable aktivieren - Nach dem Aktivieren der Einstellung werden Sie aufgefordert, Chrome neu zu starten.
- Aktivieren Sie zum Testen den Flugzeugmodus und kehren Sie zu einem Ort zurück. Eine Schaltfläche sollte angezeigt werden, um die zwischengespeicherte Version zu laden.
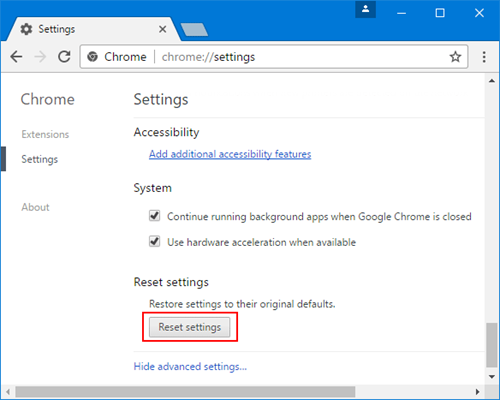
FAZIT
Neben Chrome für Windows ist der Offline-Modus auch in Chrome für Mac, Linux, Chrome OS und Android verfügbar und funktioniert genauso wie unter Windows.
Denken Sie daran, dass Sie ältere Versionen von Webseiten anzeigen, wenn Sie auf deren zwischengespeicherte Kopien zugreifen. Sie können den Offline-Modus verwenden, um eine beliebige Offline-Website anzuzeigen. Er ist jedoch wahrscheinlich nützlicher für Websites, die nicht so oft aktualisiert werden, sodass die zwischengespeicherte Kopie nicht ganz so veraltet ist. Neben der Anzeige zwischengespeicherter Kopien von Websites, wenn Sie offline sind, gibt es viele Chrome-Anwendungen, die Sie offline verwenden können.
Wenn Sie eine nicht zwischengespeicherte Website besuchen, wird der Bildschirm oben angezeigt, die Schaltfläche Gespeicherte Kopie anzeigen ist jedoch nicht verfügbar. Auch wenn Sie den Cache leeren, müssen Sie die Websites besuchen, auf die Sie offline zugreifen möchten, während Sie über eine Internetverbindung verfügen, damit diese Websites wieder zwischengespeichert werden und verfügbar sind, wenn Sie keine Internetverbindung haben. Wenn Sie den Cache nicht leeren, können Sie auch die Navigation in Chrome beschleunigen.
Expertentipp: Dieses Reparaturtool scannt die Repositorys und ersetzt beschädigte oder fehlende Dateien, wenn keine dieser Methoden funktioniert hat. Es funktioniert in den meisten Fällen gut, wenn das Problem auf eine Systembeschädigung zurückzuführen ist. Dieses Tool optimiert auch Ihr System, um die Leistung zu maximieren. Es kann per heruntergeladen werden Mit einem Klick hier

CCNA, Webentwickler, PC-Problembehandlung
Ich bin ein Computerenthusiast und ein praktizierender IT-Fachmann. Ich habe jahrelange Erfahrung in der Computerprogrammierung, Fehlerbehebung und Reparatur von Hardware. Ich spezialisiere mich auf Webentwicklung und Datenbankdesign. Ich habe auch eine CCNA-Zertifizierung für Netzwerkdesign und Fehlerbehebung.

