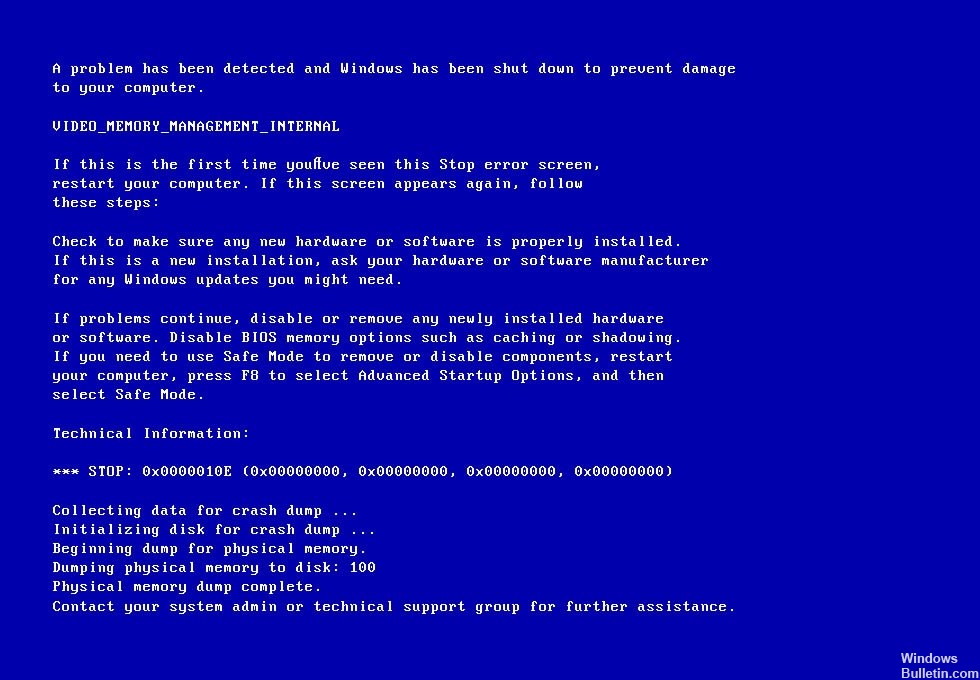Aktualisiert im Mai 2024: Erhalten Sie keine Fehlermeldungen mehr und verlangsamen Sie Ihr System mit unserem Optimierungstool. Hol es dir jetzt unter diesen Link
- Laden Sie das Reparaturtool hier.
- Lassen Sie Ihren Computer scannen.
- Das Tool wird dann deinen Computer reparieren.
Das VIDEO_MEMORY_MANAGEMENT_INTERNAL auch bekannt als Stoppen Sie Fehler 0x0000010E gibt an, dass der Videospeichermanager auf einen Zustand gestoßen ist, aus dem er nicht wiederhergestellt werden kann
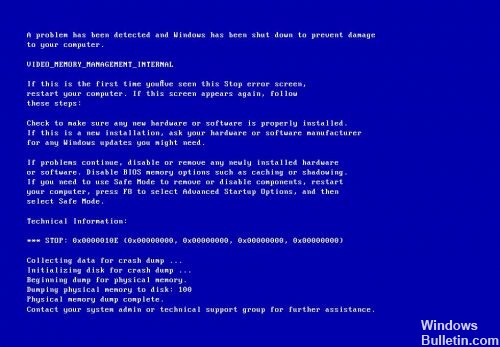
Dieser Fehler tritt bekanntermaßen als Folge eines beschädigten oder veralteten Gerätetreibers auf. Manchmal sind Gerätetreiber falsch konfiguriert, beschädigt oder veraltet. Dies kann auch nach einem Windows-Upgrade oder -Downgrade von Windows von einem neueren System auf ein älteres System passieren. Dieser BSOD-Fehler wird normalerweise durch das falsche Verhalten von a . verursacht Videotreiber.
Aktualisieren Sie den Treiber

Um zu überprüfen, ob der Fehler durch ein fehlerhaftes Laufwerk verursacht wurde, führen Sie eine automatische Treiberaktualisierung durch oder aktualisieren Sie die Treiber manuell auf die neuesten verfügbaren Versionen.
Gehen Sie folgendermaßen vor, um einen Treiber manuell zu aktualisieren:
- Klicken Sie auf Start
- Geben Sie devmgmt.msc in das Suchfeld ein.
- Klicken Sie in der Ergebnisliste auf devmgmt.
- Klicken Sie mit der rechten Maustaste auf den Treiber
- Um den Treiber zu aktualisieren, wählen Sie Treibersoftware aktualisieren.
- Um den Treiber zu deaktivieren, wählen Sie Deaktivieren.
- Um den Treiber zu deinstallieren, wählen Sie Deinstallieren.
Gehen Sie folgendermaßen vor, um eine automatische Treiberaktualisierung durchzuführen:
- Klicken Sie auf Start
- Gehen Sie zu Peripheriegeräte und Drucker
- Klicken Sie mit der rechten Maustaste auf Ihren Computer.
- Wählen Sie Geräteinstallationseinstellungen
- Wenn Sie Ja auswählen, führen Sie dies automatisch aus.
- Klicken Sie auf Änderungen speichern
- Folgen Sie den erforderlichen Schritten, um den Vorgang fortzusetzen.
Mai 2024 Update:
Sie können jetzt PC-Probleme verhindern, indem Sie dieses Tool verwenden, z. B. um Sie vor Dateiverlust und Malware zu schützen. Darüber hinaus ist es eine großartige Möglichkeit, Ihren Computer für maximale Leistung zu optimieren. Das Programm behebt mit Leichtigkeit häufig auftretende Fehler, die auf Windows-Systemen auftreten können – ohne stundenlange Fehlerbehebung, wenn Sie die perfekte Lösung zur Hand haben:
- Schritt 1: Laden Sie das PC Repair & Optimizer Tool herunter (Windows 10, 8, 7, XP, Vista - Microsoft Gold-zertifiziert).
- Schritt 2: Klicken Sie auf “Scan starten”, Um Windows-Registrierungsprobleme zu finden, die PC-Probleme verursachen könnten.
- Schritt 3: Klicken Sie auf “Repariere alles”Um alle Probleme zu beheben.
Wenden Sie den offiziellen Microsoft Hotfix an
Ein unterstützter Patch ist von Microsoft erhältlich. Dieses Update soll jedoch nur das in diesem Artikel beschriebene Problem beheben. Wenden Sie diesen Patch nur auf Systemen an, auf denen das in diesem Artikel beschriebene Problem auftritt. Dieser Patch kann zusätzliche Tests erhalten. Wenn Sie von diesem Problem nicht ernsthaft betroffen sind, empfehlen wir Ihnen, auf das nächste Softwareupdate zu warten, das diesen Patch enthält.
Speicher aktualisieren

Dieses Problem kann auch in Situationen auftreten, in denen Sie speicherintensive Aufgaben ausführen und Ihr System über eine kleine Speicherkonfiguration verfügt, um die Anforderungen zu erfüllen. In dieser Situation ist ein Upgrade des Speichers eine gute Möglichkeit, die Systemstabilität aufrechtzuerhalten.
Überprüfen Sie Ihr Gedächtnis auf Fehler.
Gehe zum Startmenü
Typ Speicherdiagnose
Führen Sie das Werkzeug aus
Beim nächsten Neustart / Neustart Ihres Computers wird Ihr RAM auf Fehler überprüft und nach dem Anmelden wird ein ausführlicher Bericht angezeigt.
Wiederherstellen des Windows-Betriebssystems

Bei einer Neuinstallation des Windows-Systems werden alle Anwendungen und Geräte, die Sie nach der Installation des Computers auf dem System installiert haben, vollständig entfernt, und der Computer wird in seinem ursprünglichen Zustand wiederhergestellt. In diesem Fall werden diese Fehler und Probleme beim Wiederherstellen des Windows-Systems vermieden. Dies ist jedoch keine gute Lösung für viele Computerbenutzer, da die meisten nicht möchten, dass installierte Anwendungen und andere Daten vollständig vom PC entfernt werden.
Die Wiederherstellung des Windows-Systems dauert häufig mehr als eine halbe Stunde. Wenn Sie möchten, dass Ihr Computer in die Situationen zurückkehrt, die Sie gerade verwenden, sollten Sie viel Zeit damit verbringen, dieses Programm und das Hilfsprogramm auf Ihrem Computer zu installieren, was ebenfalls eine gute Aufgabe ist .
https://support.hp.com/au-en/product/HP-ENVY-15-1100-Notebook-PC-series/4075902/document/c01603044
Expertentipp: Dieses Reparaturtool scannt die Repositorys und ersetzt beschädigte oder fehlende Dateien, wenn keine dieser Methoden funktioniert hat. Es funktioniert in den meisten Fällen gut, wenn das Problem auf eine Systembeschädigung zurückzuführen ist. Dieses Tool optimiert auch Ihr System, um die Leistung zu maximieren. Es kann per heruntergeladen werden Mit einem Klick hier

CCNA, Webentwickler, PC-Problembehandlung
Ich bin ein Computerenthusiast und ein praktizierender IT-Fachmann. Ich habe jahrelange Erfahrung in der Computerprogrammierung, Fehlerbehebung und Reparatur von Hardware. Ich spezialisiere mich auf Webentwicklung und Datenbankdesign. Ich habe auch eine CCNA-Zertifizierung für Netzwerkdesign und Fehlerbehebung.