Aktualisiert April 2024: Erhalten Sie keine Fehlermeldungen mehr und verlangsamen Sie Ihr System mit unserem Optimierungstool. Hol es dir jetzt unter diesen Link
- Laden Sie das Reparaturtool hier.
- Lassen Sie Ihren Computer scannen.
- Das Tool wird dann deinen Computer reparieren.
Wenn Sie den Befehl w32tm / resync unter Windows Server 2003 ausführen, um eine Synchronisierung mit einer externen Zeitquelle durchzuführen, erhalten Sie:
Der Computer wurde nicht erneut synchronisiert, da keine Zeitdaten verfügbar waren.
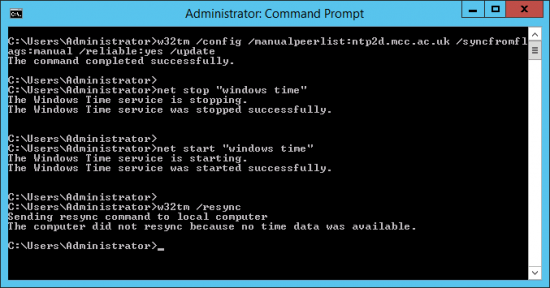
Dieses Verhalten tritt auf, wenn ein Gruppenrichtlinienobjekt (Group Policy Object, GPO) für ein Windows-Zeitdienstobjekt falsch konfiguriert ist.
Dieses System ist so konfiguriert, dass die Zeitquelle anhand der Domänenhierarchie bestimmt wird. Es ist jedoch der PDC-Emulator für die Domäne im Stammverzeichnis der Gesamtstruktur, sodass sich in der Domänenhierarchie kein Computer darüber befindet, der als Zeitquelle verwendet werden kann . Es wird empfohlen, einen zuverlässigen Zeitdienst in der Stammdomäne zu konfigurieren oder die BDE manuell für die Synchronisierung mit einer externen Zeitquelle zu konfigurieren. Andernfalls dient dieses System als maßgebliche Zeitquelle in der Domänenhierarchie. Wenn für diesen Computer keine externe Zeitquelle konfiguriert oder verwendet wird, können Sie den NTP-Client deaktivieren.
Starten Sie den Zeitdienst neu.
net stoppen w32time
net starten w32time
Weisen Sie den Time Sync-Dienst an, die Änderungen zu verwenden.
w32tm / config / update
Zurücksetzen der Uhrzeit vom lokalen Computer auf den Zeitserver
w32tm / resync / rediscover
Der letzte Befehl erzwingt die Erkennung von Netzwerkressourcen. Hinweis: Die Resynchronisation ist erfolgreich, obwohl die folgende Fehlermeldung angezeigt wird.
Der Computer wurde nicht neu synchronisiert, da keine Zeitdaten verfügbar waren.
Aktualisierung vom April 2024:
Sie können jetzt PC-Probleme verhindern, indem Sie dieses Tool verwenden, z. B. um Sie vor Dateiverlust und Malware zu schützen. Darüber hinaus ist es eine großartige Möglichkeit, Ihren Computer für maximale Leistung zu optimieren. Das Programm behebt mit Leichtigkeit häufig auftretende Fehler, die auf Windows-Systemen auftreten können – ohne stundenlange Fehlerbehebung, wenn Sie die perfekte Lösung zur Hand haben:
- Schritt 1: Laden Sie das PC Repair & Optimizer Tool herunter (Windows 10, 8, 7, XP, Vista - Microsoft Gold-zertifiziert).
- Schritt 2: Klicken Sie auf “Scan starten”, Um Windows-Registrierungsprobleme zu finden, die PC-Probleme verursachen könnten.
- Schritt 3: Klicken Sie auf “Repariere alles”Um alle Probleme zu beheben.
Überprüfen Sie die Gruppenrichtlinien
Überprüfen Sie die Gruppenrichtlinien, die Windows Time Services-Gruppenrichtlinienobjekte auf ihren Standardwerten oder dem nicht konfigurierten Wert definieren, um dieses Problem zu beheben. Überprüfen Sie die Gruppenrichtlinien auf dem Computer und in der Organisation. Definieren Sie diese Windows-Zeitdienstgruppenrichtlinienobjekte, um den Wert "Nicht konfiguriert" zu verwenden. Gehen Sie dazu wie folgt vor:
- Öffnen Sie den Container, der das zu ändernde Gruppenrichtlinienobjekt enthält. Gehen Sie dazu wie folgt vor.
- Im MMC-Snap-In der Gruppenrichtlinien-EditorErweitern Sie die Computerkonfiguration, erweitern Sie die Verwaltungsvorlagen, erweitern Sie System, und klicken Sie dann auf Windows-Zeitdienst.
- Klicken Sie im rechten Bereich mit der rechten Maustaste auf Globale Konfigurationseinstellungen, und klicken Sie dann auf Eigenschaften.
- Klicken Sie im Dialogfeld Eigenschaften von Globale Konfigurationseinstellungen auf Nicht konfiguriert und dann auf OK.
- Erweitern Sie den Windows-Zeitdienst, klicken Sie auf Zeitanbieter, und setzen Sie dann alle Objekte in diesem Knoten auf Nicht konfiguriert. Gehen Sie dazu wie folgt vor:

- Doppelklicken Sie im rechten Fensterbereich auf Windows NTP-Client aktivieren, klicken Sie auf Nicht konfiguriert und dann auf OK.
- Doppelklicken Sie im rechten Fensterbereich auf Windows NTP-Client konfigurieren, klicken Sie auf Nicht konfiguriert und dann auf OK.
- Doppelklicken Sie im rechten Fensterbereich auf Windows NTP-Server aktivieren, klicken Sie auf Nicht konfiguriert und dann auf OK.
Beenden Sie den Gruppenrichtlinienobjekt-Editor und klicken Sie auf OK, um das Dialogfeld Eigenschaften von Containername zu schließen.
Aktualisieren Sie die Gruppenrichtlinie auf dem Server, auf dem dieses Problem auftritt. Gehen Sie dazu wie folgt vor:
Klicken Sie auf Start, klicken Sie auf Ausführen, geben Sie cmd ein und klicken Sie dann auf OK.
Geben Sie an der Eingabeaufforderung gpupdate / force ein und drücken Sie anschließend die [EINGABETASTE].
Bearbeiten von Registrierungsschlüsseln

Wenn Sie einige bestimmte Schlüssel in der Registrierung bearbeiten, können Sie eine korrekte Verbindung zum Zeitserver herstellen. Diese Schritte müssen auf dem Arbeitsgruppenhostcomputer, dem Basisgruppenhostcomputer oder einem anderen Netzwerk mit einem zentralen Hostcomputer ausgeführt werden. Seien Sie vorsichtig beim Umgang mit Registrierungsschlüsseln.
- Da Sie einen Registrierungsschlüssel löschen, empfehlen wir Ihnen, diesen Artikel zu lesen, damit Sie Ihre Registrierung sichern und andere Probleme vermeiden können. Es passiert jedoch nichts Schlimmes, wenn Sie die Schritte sorgfältig und korrekt ausführen.
- Öffnen Sie das Registrierungseditorfenster, indem Sie in der Suchleiste, im Startmenü oder im Dialogfeld Ausführen "regedit" eingeben, auf das Sie über die Tastenkombination Windows-Taste + R zugreifen können. Navigieren Sie zum nächsten Schlüssel in Ihrer Registrierung, indem Sie im linken Bereich navigieren:
HKEY_LOCAL_MACHINE \ SYSTEM \ CurrentControlSet \ Services \ W32Time \ Parameter
- Klicken Sie auf diese Schaltfläche und versuchen Sie, einen Eintrag mit dem Namen Typ zu finden. Wenn es nicht vorhanden ist, erstellen Sie einen neuen Zeichenfolgenwerteintrag mit dem Namen Typ, indem Sie mit der rechten Maustaste auf die rechte Seite des Fensters klicken und Neu> wählen
- String-Wert. Klicken Sie mit der rechten Maustaste und wählen Sie Bearbeiten aus dem Kontextmenü.
- Ändern Sie im Fenster Bearbeiten im Abschnitt Wert den Wert in NT5DS und übernehmen Sie die vorgenommenen Änderungen. Bestätigen Sie alle Sicherheitsdialogfelder, die während dieses Vorgangs angezeigt werden.
- Sie können Ihren Computer jetzt manuell neu starten, indem Sie auf Start> Netzschalter> Neustart klicken und überprüfen, ob das Problem behoben ist. Dies wird das Problem wahrscheinlich sofort lösen.
Expertentipp: Dieses Reparaturtool scannt die Repositorys und ersetzt beschädigte oder fehlende Dateien, wenn keine dieser Methoden funktioniert hat. Es funktioniert in den meisten Fällen gut, wenn das Problem auf eine Systembeschädigung zurückzuführen ist. Dieses Tool optimiert auch Ihr System, um die Leistung zu maximieren. Es kann per heruntergeladen werden Mit einem Klick hier

CCNA, Webentwickler, PC-Problembehandlung
Ich bin ein Computerenthusiast und ein praktizierender IT-Fachmann. Ich habe jahrelange Erfahrung in der Computerprogrammierung, Fehlerbehebung und Reparatur von Hardware. Ich spezialisiere mich auf Webentwicklung und Datenbankdesign. Ich habe auch eine CCNA-Zertifizierung für Netzwerkdesign und Fehlerbehebung.

