Aktualisiert April 2024: Erhalten Sie keine Fehlermeldungen mehr und verlangsamen Sie Ihr System mit unserem Optimierungstool. Hol es dir jetzt unter diesen Link
- Laden Sie das Reparaturtool hier.
- Lassen Sie Ihren Computer scannen.
- Das Tool wird dann deinen Computer reparieren.
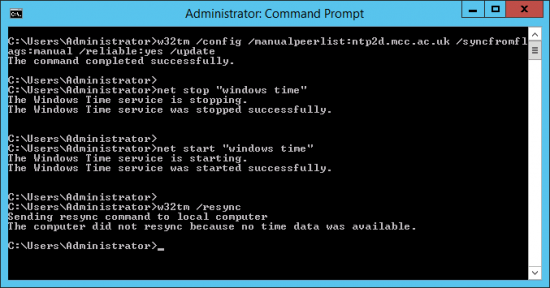
Wenn Sie auf einem Microsoft Windows Server-System arbeiten und versuchen, seine Zeit mit einer anderen Zeitquelle (einem externen NTP-Server) zu synchronisieren, wird möglicherweise die Fehlermeldung „Der Computer wurde nicht erneut synchronisiert, da keine Zeitdaten verfügbar waren“. Um die Zeit zwischen der internen und der externen Zeitquelle zu synchronisieren, müssen Sie also den Befehl „w32tm /resync“ ausführen.
Der Befehl muss entweder in der Domäne oder auf dem Client-System ausgeführt werden. Dieser Fehler ist hauptsächlich auf die falsche Konfiguration der Gruppenrichtlinie für den Windows-Zeitdienst zurückzuführen. Glücklicherweise kann der Fehler „Computer konnte nicht neu synchronisiert werden, da keine Zeitdaten vorhanden sind“ auf einem Windows 10-Computer behoben werden. Schauen wir uns an, wie.
Was verursacht den Fehler „Computer konnte aufgrund fehlender Zeitdaten nicht neu synchronisiert werden“ in Windows?

Bei Verwendung einer externen Zeitquelle auf einem Windows-Server tritt bei vielen Benutzern der Fehler „Computer konnte nicht erneut synchronisiert werden, da Zeitdaten nicht verfügbar waren“ auf. Dieser Fehler tritt auch auf, wenn einige Windows-Zeitsynchronisierungsbefehle ausgeführt werden.
Wenn Gruppenrichtlinien nicht richtig konfiguriert sind, kann dieser unangenehme Fehler auftreten. Darüber hinaus sind falsche Windows-Einstellungen auch die Ursache für den Fehler „Der Computer wurde nicht neu synchronisiert, da Zeitdaten nicht verfügbar waren“.
Gruppenrichtlinien sind der Hauptgrund, der den Windows-Zeitsynchronisierungsfehler verursachen kann. Um dieses Problem zu beheben, empfiehlt Microsoft, die Gruppenrichtlinie zu ändern.
So beheben Sie den Fehler „Computer konnte aufgrund fehlender Zeitdaten nicht neu synchronisiert werden“ in Windows
Aktualisierung vom April 2024:
Sie können jetzt PC-Probleme verhindern, indem Sie dieses Tool verwenden, z. B. um Sie vor Dateiverlust und Malware zu schützen. Darüber hinaus ist es eine großartige Möglichkeit, Ihren Computer für maximale Leistung zu optimieren. Das Programm behebt mit Leichtigkeit häufig auftretende Fehler, die auf Windows-Systemen auftreten können – ohne stundenlange Fehlerbehebung, wenn Sie die perfekte Lösung zur Hand haben:
- Schritt 1: Laden Sie das PC Repair & Optimizer Tool herunter (Windows 10, 8, 7, XP, Vista - Microsoft Gold-zertifiziert).
- Schritt 2: Klicken Sie auf “Scan starten”, Um Windows-Registrierungsprobleme zu finden, die PC-Probleme verursachen könnten.
- Schritt 3: Klicken Sie auf “Repariere alles”Um alle Probleme zu beheben.

Starten Sie den Windows Extended Time-Befehl (w32tm)
- Der erweiterte w32tm-Befehl kann den Fehler „Computer konnte nicht erneut synchronisiert werden“ beheben.
- Öffnen Sie das Suchtool, indem Sie die Tastenkombination Windows + S drücken.
- Geben Sie das Schlüsselwort cmd ein, um nach der Eingabeaufforderung zu suchen.
- Klicken Sie mit der rechten Maustaste auf Eingabeaufforderung und wählen Sie Als Administrator ausführen, um die erweiterte Eingabeaufforderung zu öffnen.
- Geben Sie diesen langen Befehl in das Eingabeaufforderungsfenster ein:
- w32tm /config /manualpeerlist:time.windows.com,0x1/syncfromflags:manual/reliable:ja /update
- Drücken Sie die Eingabetaste, um den Befehl auszuführen.
Bearbeiten der Registrierung
- Öffnen Sie das Textfeld Open Run.
- Geben Sie Regedit in das Feld Öffnen ein und klicken Sie auf OK.
- Öffnen Sie diesen Registrierungsschlüssel:
HKEY_LOCAL_MACHINE/SYSTEM/CurrentControlSet/Services/W32Time/Parameters. - Doppelklicken Sie auf die Zeile Typ, um das in der folgenden Abbildung gezeigte Fenster zu öffnen.
- Wenn die Zeichenfolge Typ nicht existiert, klicken Sie mit der rechten Maustaste auf den leeren Bereich auf der rechten Seite des Fensters und wählen Sie Neu und dann Zeichenfolgenwert.
- Geben Sie eine neue Zeichenfolge in das Textfeld ein.
- Löschen Sie das Datenfeld Wert.
- Geben Sie dann NT5DS in das Feld Wertdaten ein.
- Klicken Sie auf die Schaltfläche OK.
- Starten Sie dann Windows neu.
Neukonfigurieren der Gruppenrichtlinienobjekte des Windows-Zeitdienstes
- Führen Sie dazu den Befehl Ausführen mit der Verknüpfung Windows + R aus.
- Öffnen Sie den Gruppenrichtlinien-Editor, indem Sie im Menü Ausführen Gpedit.MSC eingeben und auf OK klicken.
- Klicken Sie auf Computerkonfiguration, um sie zu erweitern.
- Doppelklicken Sie dann auf der linken Seite des Fensters auf Administrative Vorlagen.
- Wählen Sie Windows-Zeitsystem und -Dienst aus, das die Richtlinie für globale Konfigurationseinstellungen enthält.
- Doppelklicken Sie auf die Richtlinie für globale Konfigurationseinstellungen, um zusätzliche Optionen dafür zu öffnen.
- Wählen Sie im sich öffnenden Fenster das Optionsfeld Nicht konfiguriert aus.
- Bestätigen Sie mit OK.
- Wählen Sie dann auf der linken Seite des Fensters Zeitanbieter aus.
- Doppelklicken Sie auf Windows NTP-Client konfigurieren, Windows NTP-Client aktivieren und Windows NTP-Server, um diese Konfigurationsfenster zu öffnen.
- Wählen Sie dann Unkonfiguriert für Windows NTP-Client konfigurieren, Windows NTP-Client aktivieren und Windows NTP-Server aktivieren.
- Klicken Sie in den Fenstern auf die Schaltflächen Übernehmen, um die Änderungen zu speichern.
- Anschließend müssen Sie Windows neu starten, damit die Änderungen wirksam werden.
Expertentipp: Dieses Reparaturtool scannt die Repositorys und ersetzt beschädigte oder fehlende Dateien, wenn keine dieser Methoden funktioniert hat. Es funktioniert in den meisten Fällen gut, wenn das Problem auf eine Systembeschädigung zurückzuführen ist. Dieses Tool optimiert auch Ihr System, um die Leistung zu maximieren. Es kann per heruntergeladen werden Mit einem Klick hier
Häufig gestellte Fragen
Wie behebe ich die Meldung „Der Computer wurde nicht neu synchronisiert, weil keine Zeitdaten vorhanden waren“?
- Starten Sie den Zeitdienst net stop w32time net start w32time neu.
- Bitten Sie den Zeitsynchronisierungsdienst, w32tm /config /update changes zu verwenden.
- Setzen Sie die lokale Computerzeit auf den Zeitserver w32tm /resync /rediscover zurück.
Was verursacht die Meldung „Der Computer kann nicht resynchronisiert werden, da keine Zeitdaten vorhanden sind“?
Möglicherweise ist die falsche Gruppenrichtlinie installiert. Möglicherweise müssen Sie einige Gruppenrichtlinien in Bezug auf den Windows-Zeitdienst ändern.
Wie kann ich die Windows-Zeit neu synchronisieren?
- Klicken Sie auf die Uhr und wählen Sie "Datums- und Uhrzeiteinstellungen ändern".
- Klicken Sie auf die Registerkarte "Internetzeit".
- Stellen Sie sicher, dass "Zeit von time.windows.com synchronisieren" ausgewählt ist.
- Falls ausgewählt, klicken Sie auf Einstellungen ändern, um die Option Mit dem Internetzeitserver synchronisieren zu aktivieren.
- Klicken Sie auf die Schaltfläche OK.
Wie setze ich w32tm zurück, um die Zeit mit der Domäne zu synchronisieren?
- Öffnen Sie die erweiterte (administrative) Befehlszeile.
- Führen Sie die folgenden Befehle aus: net stop w32time w32tm /unregister w32tm /register net start w32time.
- Starten Sie den Server neu. (Optional)


