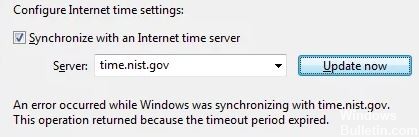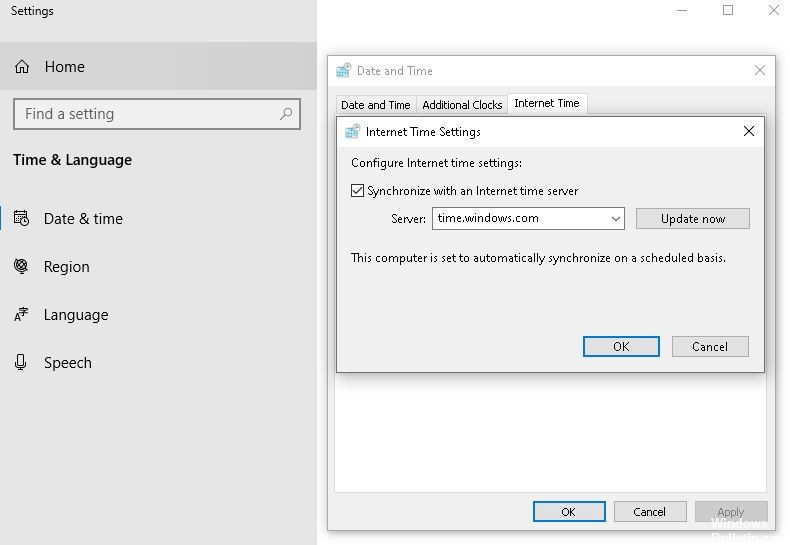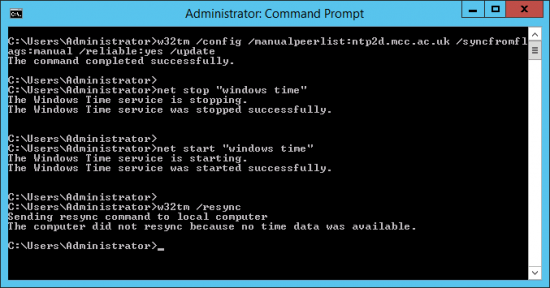So reparieren Sie den Windows-Zeitdienst startet in Windows 10 nicht

Der Windows-Zeitdienst (W32Time) ist ein von Microsoft für Windows bereitgestellter Zeitsynchronisierungsdienst, der automatisch die richtige Uhrzeit für Ihr System synchronisiert. Die Uhrzeit wird über einen NTP-Server (Network Time Protocol) synchronisiert, z. B. time.windows.com. Jeder PC, auf dem der Windows-Zeitdienst ausgeführt wird, verwendet diesen Dienst, um die richtige Uhrzeit auf Ihrem System abzurufen.
Warum startet der Windows-Zeitdienst nicht?
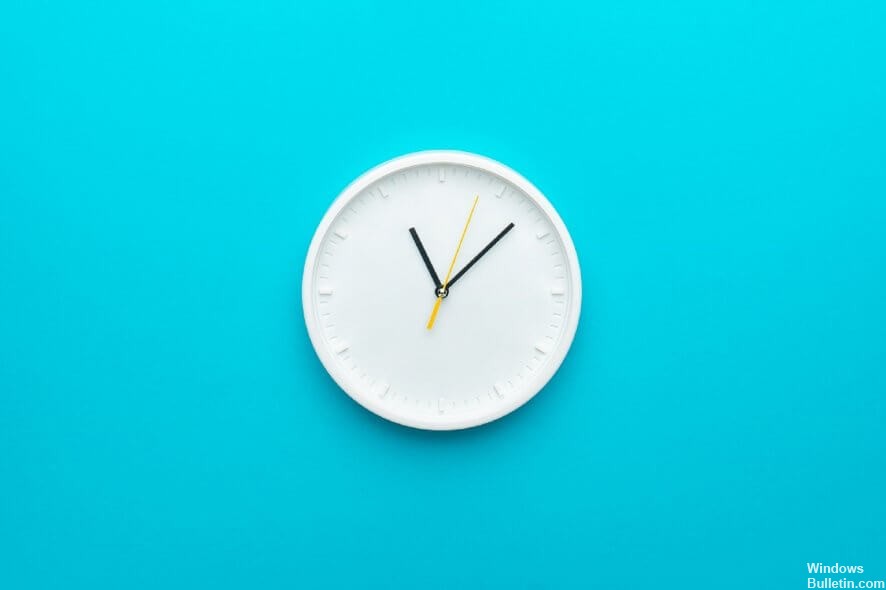
- Fehlender Windows-Zeitdienst
- Fehlerhafter Windows-Zeitdienst usw.
- Eine fehlerhafte Systemdatei, die dem Windows-Zeitdienst zugeordnet ist.
Normalerweise startet der Windows-Zeitdienst automatisch, wenn Sie Windows starten, aber es kann sein, dass er aufgrund eines Fehlers oder einer Fehlfunktion nicht gestartet wird. Auch wenn der Windows-Zeitdienst nicht für den automatischen Start konfiguriert ist, kann dieses Problem auftreten.