Aktualisiert April 2024: Erhalten Sie keine Fehlermeldungen mehr und verlangsamen Sie Ihr System mit unserem Optimierungstool. Hol es dir jetzt unter diesen Link
- Laden Sie das Reparaturtool hier.
- Lassen Sie Ihren Computer scannen.
- Das Tool wird dann deinen Computer reparieren.
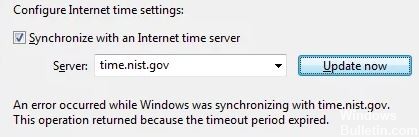
Windows bietet eine Funktion zur automatischen Zeitsynchronisierung, mit der Benutzer die Zeit automatisch synchronisieren können, indem sie über das Windows-Menü eine Verbindung zu einem NTP-Server herstellen. Benutzer erhalten jedoch möglicherweise eine Meldung, dass während der Windows-Synchronisierung ein Fehler aufgetreten ist.
Dieses Problem tritt häufig bei einigen NTP-Servern auf, einschließlich time.windows.com und time.nist.gov. Und Dieses Problem kann viele Gründe haben. Glücklicherweise können Sie es mit den folgenden Methoden leicht beheben.
Was verursacht das Problem „Fehler beim Synchronisieren von Windows“?
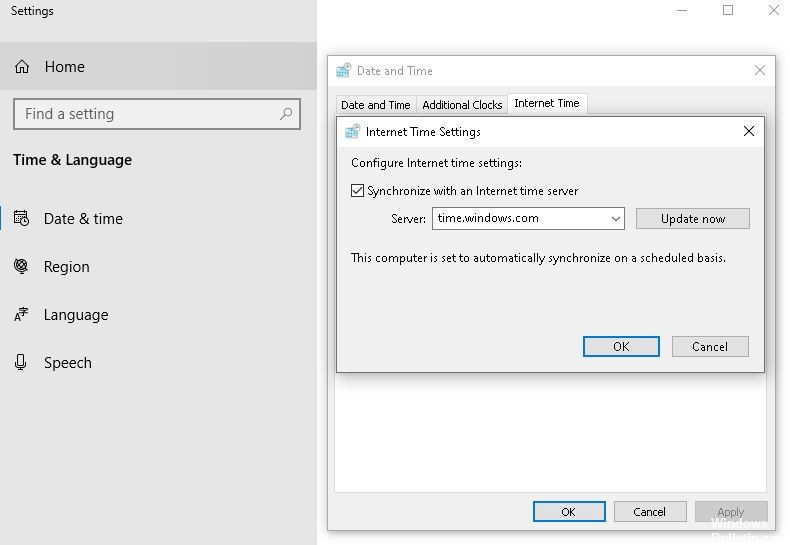
Windows Time Server steckt in einem Schwebezustand fest: Ein häufiger Grund für diesen Fehler ist, dass Time Server in einem Zustand zwischen geöffnet und geschlossen festhängt (allgemein als „Limbo-Zustand“ bezeichnet). Wenn dieses Szenario zutrifft, können Sie das Problem lösen, indem Sie den Startstatus auf dem Dienstbildschirm auf Automatisch ändern und den Dienst neu starten.
Zeitserver nicht verfügbar: Eine weitere häufige Ursache für dieses Problem ist, wenn der Zeitserver, den Sie kontaktieren möchten, aufgrund geplanter Wartungsarbeiten oder unerwarteter Ausfallzeiten nicht verfügbar ist. In diesem Fall können Sie das Problem umgehen, indem Sie einen anderen Server verwenden.
W32 ist nicht registriert: Wenn W32Time in Ihrer Windows-Installation nicht registriert ist, ist dies wahrscheinlich die Ursache für diese Fehlermeldung. In diesem Fall können Sie das Problem leicht mit einer Reihe von Befehlen beheben, die den Dienst stoppen, die Registrierung aufheben und erneut registrieren.
Router/Modem-Inkompatibilität: Obwohl selten, kann Ihr Router oder Modem auch dieses spezielle Problem verursachen. Wenn dieses Szenario zutrifft, können Sie das Problem lösen, indem Sie das entsprechende Netzwerk neu starten oder zurücksetzen.
Fehlerhafte Drittanbieter-Firewall: Eine zu stark geschützte Firewall eines Drittanbieters kann diese Fehlermeldung ebenfalls verursachen. Falsch positive Ergebnisse können dazu führen, dass die Kommunikation zwischen Ihrem Computer und dem Zeitserver unterbrochen wird. In diesem Fall können Sie das Problem lösen, indem Sie das Drittanbieterpaket entfernen, das das Problem verursacht hat.
Defekte CMOS-Batterie: Wenn das Problem nach der Behebung erneut auftritt, kann sich Ihr System aufgrund einer defekten Batterie wahrscheinlich nicht an Änderungen erinnern, die zwischen den Systemstarts vorgenommen wurden. In diesem Fall können Sie das Problem lösen, indem Sie das Gehäuse öffnen und die defekte CMOS-Batterie auf dem Motherboard ersetzen.
Zeitaktualisierungsintervall zu lang: Es stellt sich heraus, dass dieses Problem auch auftreten kann, weil das Standard-Aktualisierungsintervall nicht ausreicht, um mit dem Zeitserver zu kommunizieren. In diesem Fall können Sie das Problem beheben, indem Sie einige Änderungen an der Registrierung vornehmen.
Wie behebt man das Problem „Fehler beim Synchronisieren von Windows“?
Aktualisierung vom April 2024:
Sie können jetzt PC-Probleme verhindern, indem Sie dieses Tool verwenden, z. B. um Sie vor Dateiverlust und Malware zu schützen. Darüber hinaus ist es eine großartige Möglichkeit, Ihren Computer für maximale Leistung zu optimieren. Das Programm behebt mit Leichtigkeit häufig auftretende Fehler, die auf Windows-Systemen auftreten können – ohne stundenlange Fehlerbehebung, wenn Sie die perfekte Lösung zur Hand haben:
- Schritt 1: Laden Sie das PC Repair & Optimizer Tool herunter (Windows 10, 8, 7, XP, Vista - Microsoft Gold-zertifiziert).
- Schritt 2: Klicken Sie auf “Scan starten”, Um Windows-Registrierungsprobleme zu finden, die PC-Probleme verursachen könnten.
- Schritt 3: Klicken Sie auf “Repariere alles”Um alle Probleme zu beheben.
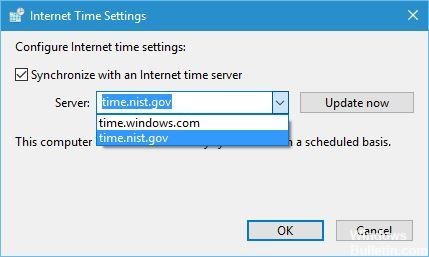
Verwenden Sie einen anderen Server
- Drücken Sie die Windows + S-Taste und geben Sie das Datum ein.
- Wählen Sie Datum und Uhrzeit aus dem Menü.
- Wenn das Fenster Datum und Uhrzeit geöffnet wird, gehen Sie zum Abschnitt Internetzeit und klicken Sie auf Einstellungen ändern.
- Wählen Sie time.nist.gov als Server aus und klicken Sie auf Jetzt aktualisieren.
- Klicken Sie auf OK, um Ihre Änderungen zu speichern.
Verwenden der Befehlszeile
- Drücken Sie die Tasten Windows + X, um das Menü Win + X zu öffnen, und wählen Sie Eingabeaufforderung (Admin).
- Geben Sie beim Starten der Eingabeaufforderung die folgenden Befehle ein:
w32tm /debug /disable
w32tm / Registrierung aufheben
w32tm / registrieren
net starten w32time - Wenn alles erfolgreich war, sollten Sie die Meldung „Der Windows-Zeitdienst wird gestartet. Der Windows-Zeitdienst wurde erfolgreich gestartet“.
- Schließen Sie die Befehlszeile und versuchen Sie, Ihre Uhr zu synchronisieren.
Ändern des Standard-Aktualisierungsintervalls
- Drücken Sie Windows + R und geben Sie Regedit ein.
- Drücken Sie die Eingabetaste oder drücken Sie OK.
- Wenn der Registrierungseditor ausgeführt wird, navigieren Sie im linken Bereich zum nächsten Schlüssel:
HKEY_LOCAL_MACHINESYSTEMCurrentControlSetServicesW32TimeProvidersNtpClient. - Doppelklicken Sie auf den Schlüssel SpecialPollInterval.
- Wählen Sie im Abschnitt Basis die Option Dezimal aus.
- Klicken Sie anschließend auf OK, um Ihre Änderungen zu speichern.
Bearbeiten von Registrierungswerten
- Öffnen Sie den Registrierungseditor und navigieren Sie im linken Bereich zum folgenden Schlüssel:
HKEY_LOCAL_MACHINESYSTEMCurrentControlSetServicesW32TimeConfig. - Doppelklicken Sie im rechten Bereich auf MaxNegPhaseCorrection, und legen Sie den Datenwert auf ffffff fest.
- Klicken Sie auf OK, um die Änderungen zu speichern.
- Doppelklicken Sie auf MaxPosPhaseCorrection und setzen Sie Value data auf ffffff. Klicken Sie auf OK, um die Änderungen zu speichern.
- Schließen Sie den Registrierungseditor.
Expertentipp: Dieses Reparaturtool scannt die Repositorys und ersetzt beschädigte oder fehlende Dateien, wenn keine dieser Methoden funktioniert hat. Es funktioniert in den meisten Fällen gut, wenn das Problem auf eine Systembeschädigung zurückzuführen ist. Dieses Tool optimiert auch Ihr System, um die Leistung zu maximieren. Es kann per heruntergeladen werden Mit einem Klick hier
Häufig gestellte Fragen
Wie kann ich verhindern, dass Windows die Uhrzeit synchronisiert?
- Drücken Sie Win + R und geben Sie services.msc in den Startbefehl ein.
- Wählen Sie im Dienstfenster "Windows-Zeit".
- Klicken Sie mit der rechten Maustaste auf den Dienst und wählen Sie "Stopp" aus dem Dropdown-Menü, dann schließen Sie das Fenster.
Wie behebe ich einen Windows-Synchronisierungsfehler?
Ihr Internet-Zeitserver ist überlastet oder vorübergehend nicht verfügbar. Versuchen Sie in diesem Fall, die Uhr später zu synchronisieren, oder aktualisieren Sie sie manuell, indem Sie in der Taskleiste auf die Uhr doppelklicken. Sie können auch versuchen, einen anderen Zeitserver zu verwenden.
Warum funktioniert meine Zeitsynchronisierung nicht?
Drücken Sie Windows + I, um die Einstellungen zu öffnen, und gehen Sie zu Uhrzeit und Sprache -> Datum und Uhrzeit. Stellen Sie sicher, dass das Kontrollkästchen Uhrzeit automatisch einstellen hier aktiviert ist. Wenn die Uhrzeit nicht synchronisiert wird, scrollen Sie zum Ende der Seite und klicken Sie auf Synchronisieren, um dies manuell zu tun. Überprüfen Sie auch, wann die letzte Synchronisierung durchgeführt wurde.
Wie richte ich den Windows-Zeitdienst ein?
- Konfigurieren Sie Windows so, dass der Windows-Zeitdienst automatisch aktiviert wird.
- Verwenden Sie den Befehl SC-Trigger, um den Windows-Zeitdienst automatisch zu starten.
- Registrieren Sie den Windows-Zeitdienst erneut und starten Sie ihn neu.
- Starten Sie SFC und DISM.
- Überprüfen Sie den Windows-Zeitdienst im lokalen Systemkonto.


