
Aktualisiert im Mai 2024: Erhalten Sie keine Fehlermeldungen mehr und verlangsamen Sie Ihr System mit unserem Optimierungstool. Hol es dir jetzt unter diesen Link
- Laden Sie das Reparaturtool hier.
- Lassen Sie Ihren Computer scannen.
- Das Tool wird dann deinen Computer reparieren.
Beim Aktualisieren der Ethernet-Schnittstelle ist ein Fehler aufgetreten. Der DHCP-Server konnte nicht kontaktiert werden. Wenn Sie versuchen, den folgenden Befehl auszuführen: IP config / erneuern, wird möglicherweise auch die Fehlermeldung angezeigt:Sie können Ihren DHCP-Server nicht kontaktieren“. Dies bedeutet, dass Ihre Netzwerkkarte den DHCP-Server für die neue Lease, mit der die neue IP-Adresse abgerufen wird, nicht kontaktieren kann.
Wenn Sie versuchen, eine IP-Adresse zu leasen, freizugeben oder zu erweitern, wird möglicherweise die Fehlermeldung "Ihr DHCP-Server kann nicht kontaktiert werden" angezeigt. Was sollte man tun? Lesen Sie diese Nachricht von Windows-Bulletin. Sie finden verschiedene effektive Methoden zur Lösung dieses Problems.
Was verursacht die Meldung "Beim Aktualisieren der Ethernet-Schnittstelle ist ein Fehler aufgetreten"?
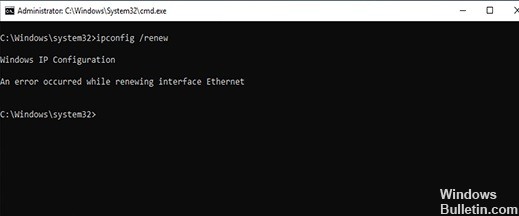
Es stellt sich heraus, dass es verschiedene dokumentierte Szenarien gibt, die dazu führen können, dass dieser Fehlercode angezeigt wird. Hier ist eine kurze Liste möglicher Schuldiger, die diesen bestimmten Fehler verursachen können:
TCP / IP-Inkonsistenz: In den meisten dokumentierten Fällen ist dieses Problem auf zurückzuführen Unsachgemäßes Zwischenspeichern von temporären IP- und TCP-Daten, die nicht auf herkömmliche Weise gelöscht werden kann. Wenn dieses Szenario zutrifft, sollten Sie zuerst Winsock vollständig zurücksetzen und prüfen, ob Sie die Fähigkeit zum Ausführen von IP-Konfigurationsbefehlen wiederherstellen können.
Häufiges Problem mit der Netzwerkkarte: Wenn das Problem mit einem relativ häufigen Problem mit Ihrer Netzwerkkarte zusammenhängt, können Sie es beheben, indem Sie die Fehlerbehebung für die Netzwerkkarte ausführen und die empfohlene Lösung anwenden.
Veralteter/inkompatibler Netzwerkkartentreiber: Wenn dieses Problem nach dem Upgrade von einer älteren Windows-Version (Windows 10 oder Windows 7) auf Windows 8.1 aufgetreten ist, handelt es sich höchstwahrscheinlich um einen teilweise inkompatiblen Netzwerkadaptertreiber. In diesem Fall können Sie das Problem lösen, indem Sie den Netzwerkadapter auf die neueste Version aktualisieren, die über den Geräte-Manager verfügbar ist.
Der DHCP-Clientdienst ist deaktiviert: Eine weitere mögliche Ursache für diesen Fehler ist, dass der DHCP-Clientdienst aufgrund manueller Benutzereingriffe oder Optimierungsanalysen durch ein Verwaltungstool eines Drittanbieters deaktiviert ist. In diesem Fall können Sie das Problem lösen, indem Sie den DHCP-Clientdienst auf der Registerkarte Dienste erneut aktivieren und den Standardstarttyp ändern.
Schnellstartkonflikt: Es stellt sich heraus, dass bei einigen Netzwerkadaptertreibern möglicherweise ein Konflikt zwischen der Schnellstartfunktion und Windows 10 besteht. Wenn Sie den aktuellen Treiber nicht ersetzen möchten, können Sie dieses Problem nur durch Deaktivieren der Schnellstartfunktion in das Menü Energieoptionen.
Netzwerkinkongruenz: Nach Ansicht mehrerer betroffener Benutzer hängt dieses Problem häufig mit einem Netzwerkproblem zusammen, das indirekt durch die integrierte Firewall Ihres Routers oder eine andere Art von Einschränkung auf Systemebene verursacht wird. In diesem Fall besteht die wahrscheinliche Lösung darin, den Router auf seine Standardeinstellungen zurückzusetzen.
Nicht übereinstimmende Systemdateien: Unter bestimmten Umständen können Sie diesen Fehler erwarten, wenn einige Ihrer Systemdateien, die verwendet werden, wenn das Betriebssystem Terminalbefehle ausführen muss, von beschädigten Systemdateien betroffen sind. In diesem Fall müssen Sie alle Windows-Dateien mithilfe von Verfahren wie Neuinstallation oder Reparaturinstallation aktualisieren, um das Problem zu beheben.
Nachdem Sie alle potenziellen Schuldigen kennen, finden Sie hier eine Liste der Methoden, mit denen andere betroffene Benutzer den Fehler erfolgreich behoben und IP-Konfigurationsbefehle normal verwendet haben.
So beheben Sie den Fehler `Beim Erneuern des Schnittstellen-Ethernet ist ein Fehler aufgetreten`
Mai 2024 Update:
Sie können jetzt PC-Probleme verhindern, indem Sie dieses Tool verwenden, z. B. um Sie vor Dateiverlust und Malware zu schützen. Darüber hinaus ist es eine großartige Möglichkeit, Ihren Computer für maximale Leistung zu optimieren. Das Programm behebt mit Leichtigkeit häufig auftretende Fehler, die auf Windows-Systemen auftreten können – ohne stundenlange Fehlerbehebung, wenn Sie die perfekte Lösung zur Hand haben:
- Schritt 1: Laden Sie das PC Repair & Optimizer Tool herunter (Windows 10, 8, 7, XP, Vista - Microsoft Gold-zertifiziert).
- Schritt 2: Klicken Sie auf “Scan starten”, Um Windows-Registrierungsprobleme zu finden, die PC-Probleme verursachen könnten.
- Schritt 3: Klicken Sie auf “Repariere alles”Um alle Probleme zu beheben.
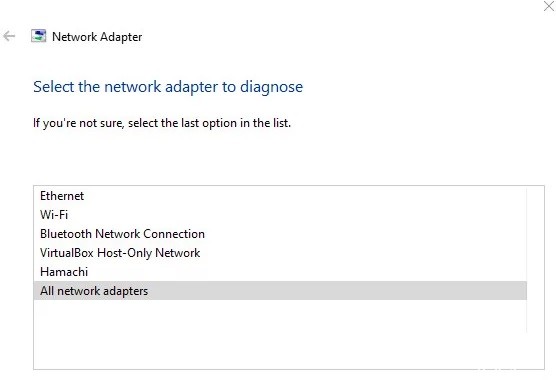
Windows-Netzwerkdiagnose oder Netzwerk-Fehlerbehebung
- Klicken Sie im Windows-Benachrichtigungsbereich mit der rechten Maustaste auf das Netzwerksymbol und wählen Sie im Kontextmenü die Option Fehlerbehebung. Windows überprüft das Netzwerk und mögliche Probleme.
- Nach der Analyse stellen Sie möglicherweise fest, dass DHCP für die LAN-Verbindung nicht aktiviert ist.
- Wählen Sie in diesem Fall Versuchen Sie diese Reparaturen als Administrator und befolgen Sie die Anweisungen.
- Windows behebt das Problem und aktiviert DHCP, damit der Adapter wieder auf das Internet und das Netzwerk zugreifen kann, wenn er auf DHCP angewiesen ist.
Überprüfen Sie die Einstellungen Ihres Netzwerkadapters
- Öffnen Sie das Fenster Netzwerkeinstellungen oder das Fenster Internetverbindung wie folgt: Öffnen Sie das Dialogfeld Ausführen, indem Sie gleichzeitig die Windows-Logo-Taste + die R-Taste drücken, ncpa.CPL eingeben und dann auf OK klicken.
- Doppelklicken Sie auf die aktive Netzwerkkarte, klicken Sie auf Eigenschaften und suchen Sie in der Liste nach dem Eintrag Internet Protocol Version 4 (TCP / IPv4). Wählen Sie ihn aus und klicken Sie dann auf Eigenschaften.
- Stellen Sie sicher, dass IP-Adresse automatisch beziehen und DNS-Serveradresse automatisch beziehen ausgewählt sind.
- Klicken Sie auf die Schaltfläche Erweitert und stellen Sie sicher, dass DHCP aktiviert aufgeführt ist.
- Wiederholen Sie die obigen Schritte, wenn Sie auch oder ausschließlich IPv6 verwenden.
Zurücksetzen des Netzwerkadaptertreibers
- Öffnen Sie das Geräte-Manager-Fenster folgendermaßen: Verwenden Sie die Windows + R-Verknüpfung, um das Dialogfeld Ausführen zu öffnen, und geben Sie devmgmt.MSC in das Feld oder den Geräte-Manager in das Suchfeld neben der Schaltfläche im Startmenü ein.
- Erweitern Sie Netzwerkadapter, um alle auf Ihrem Gerät installierten Netzwerkadapter anzuzeigen.
- Klicken Sie mit der rechten Maustaste auf den Netzwerkadapter und wählen Sie Eigenschaften.
- Klicken Sie auf die Registerkarte Treiber und dann auf die Option Treiber zurücksetzen.
- Starten Sie Ihren Computer neu und prüfen Sie, ob das Problem in der Befehlszeile weiterhin besteht.
Aktualisieren des Netzwerkadaptertreibers
- Öffnen Sie das Geräte-Manager-Fenster wie folgt: Öffnen Sie mit der Windows + R-Verknüpfung das Dialogfeld Ausführen, geben Sie devmgmt.MSC in das Feld ein, oder geben Sie Geräte-Manager in das Suchfeld neben der Schaltfläche im Startmenü ein.
- Erweitern Sie Netzwerkadapter, um alle auf Ihrem Gerät installierten Netzwerkadapter anzuzeigen.
- Klicken Sie mit der rechten Maustaste auf den Netzwerkadapter, den Sie entfernen möchten, und wählen Sie Gerät deinstallieren, um den Adapter aus der Liste zu entfernen und das Netzwerkgerät zu deinstallieren.
- Klicken Sie auf OK, wenn Sie aufgefordert werden, das Gerät zu entfernen.
- Entfernen Sie den Adapter von Ihrem Computer und besuchen Sie die Website des Herstellers, um die neuesten Treiber herunterzuladen und zu installieren.
- Starten Sie Ihren Computer neu und stellen Sie sicher, dass das Problem behoben ist.
Starten Sie den DHCP-Clientdienst neu
- Öffnen Sie das Fenster "Dienste" wie folgt: Öffnen Sie das Dialogfeld "Ausführen", indem Sie die Windows + R-Tasten auf Ihrer Tastatur drücken. Geben Sie services.MSC ein und klicken Sie auf OK.
- Suchen Sie den DHCP-Clientdienst in der Liste der Dienste, klicken Sie mit der rechten Maustaste darauf und wählen Sie Eigenschaften.
- Stoppen Sie den Dienst.
- Stellen Sie den Starttyp auf Automatisch ein.
- Klicken Sie auf die Schaltfläche Start, um den Dienst zu starten.
Ipconfig mit den Registerdns
- Öffnen Sie cmd mit der Option "Als Administrator ausführen".
- Geben Sie den folgenden Befehl ein: IP config / register DNS
- Wenn in der Befehlszeile die Meldung "Vorgang erfolgreich abgeschlossen" angezeigt wird, klicken Sie auf die Schaltfläche "Schließen" oder geben Sie an der Eingabeaufforderung "Beenden" ein.
- Starten Sie Ihren Computer neu und prüfen Sie, ob das Problem behoben ist.
Expertentipp: Dieses Reparaturtool scannt die Repositorys und ersetzt beschädigte oder fehlende Dateien, wenn keine dieser Methoden funktioniert hat. Es funktioniert in den meisten Fällen gut, wenn das Problem auf eine Systembeschädigung zurückzuführen ist. Dieses Tool optimiert auch Ihr System, um die Leistung zu maximieren. Es kann per heruntergeladen werden Mit einem Klick hier
Häufig gestellte Fragen
Wie gebe ich meine IP-Adresse frei und erneuere sie?
- Starten Sie die App Einstellungen.
- Tippen Sie auf WLAN.
- Tippen Sie auf das Symbol "I" rechts neben dem Wi-Fi-Netzwerk, mit dem Sie gerade verbunden sind.
- Erneuern Sie Ihren Mietvertrag. Tippen Sie im Popup-Fenster erneut auf Freigabe erneuern.
Warum kann ich meine IP-Adresse nicht erneuern?
Die Fehlermeldung "IP-Adresse kann nicht erneuert werden" auf Ihrem Windows-PC wird durch einen IP-Adresskonflikt mit einem anderen Gerät, Probleme mit Ihren Windows-Netzwerkeinstellungen oder Probleme mit Ihrem Netzwerkadapter oder Router verursacht. In den meisten Fällen sollte das Ausführen des Windows-Netzwerkdiagnosetools Probleme mit der Netzwerkkonnektivität beheben.
Wie kann ich einen DHCP-Fehler beheben?
- Verwenden Sie die Netzwerk-Fehlerbehebung.
- Konfigurieren Sie die Einstellungen Ihres Netzwerkadapters.
- Aktivieren Sie den DHCP-Client.
- Überprüfen Sie Ihre Windows-Firewall.
- Deaktivieren Sie vorübergehend Ihre Haupt-Antivirensoftware.
- Deaktivieren Sie Ihren Proxyserver.
- Stellen Sie Ihre Treiber wieder her.
Wie kann ich Fehler beheben, wenn ich nicht in der Lage bin, den DHCP-Server zu kontaktieren?
- Drücken Sie die Windows + X-Taste und wählen Sie Geräte-Manager.
- Wählen Sie eine Kategorie aus, um die Namen der Geräte anzuzeigen, und klicken Sie dann mit der rechten Maustaste auf das Gerät, das Sie aktualisieren möchten.
- Wählen Sie Treiber aktualisieren.
- Klicken Sie auf Treibersoftware-Update automatisch überprüfen.
- Sobald das Update abgeschlossen ist, können Sie loslegen.


