Aktualisiert April 2024: Erhalten Sie keine Fehlermeldungen mehr und verlangsamen Sie Ihr System mit unserem Optimierungstool. Hol es dir jetzt unter diesen Link
- Laden Sie das Reparaturtool hier.
- Lassen Sie Ihren Computer scannen.
- Das Tool wird dann deinen Computer reparieren.
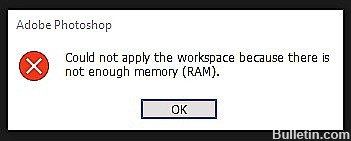
Photoshop sagt nicht genug RAM beim Speichern von Fotos? Erfahren Sie mehr über die Ursachen und Methoden, um dies zu lösen Photoshop-Fehler "Nicht genügend RAM". Lösen wir dieses Problem also gemeinsam.
Oft funktioniert das Programm nach der Installation von Photoshop und dem erstmaligen Öffnen einwandfrei. Sie können Bilder bearbeiten oder 3D-Modelle erstellen und diese problemlos im richtigen Format speichern. Wenn Sie das Programm jedoch neu starten, wird beim Laden oder Exportieren von Fotos möglicherweise das Fenster "Photoshop nicht genügend RAM" angezeigt. Unabhängig davon, wie viel RAM Sie haben (4 GB oder 32 GB), kann dieser Fehler durch verschiedene Faktoren verursacht werden.
Was verursacht den Fehler "Photoshop nicht genug RAM" in Windows 10

Wir haben die Ursachen für dieses Problem nach einer gründlichen Überprüfung der Benutzerbewertungen und technischen Experten aufgelistet. Dieses Problem kann durch eine der folgenden Ursachen verursacht werden:
Softwareeinstellungen: Updates enthalten wichtige Änderungen, um die Leistung, Stabilität und Sicherheit von Anwendungen zu verbessern, die auf Ihrem Computer ausgeführt werden. Durch die Installation dieser Updates wird sichergestellt, dass Ihre Software sicher und effizient ausgeführt wird. Die hässliche Realität ist jedoch, dass die Photoshop-Software mit den Standardeinstellungen versucht, so wenig wie möglich zu laden und so wenig Speicher wie möglich zu verwenden, etwa 1 bis 1.5 GB. Beachten Sie jedoch, dass bei der Arbeit mit mehreren schweren Dateien oder bei der Arbeit an einem 3D-Modell die angegebene RAM-Spezifikation logisch unzureichend ist, was letztendlich zu dem fraglichen Fehler führt.
Veraltete Software: Dieser Fehler kann auftreten, wenn Photoshop veraltet ist. Im Gegensatz zu Software-Updates erfordern Upgrades, dass das vorhandene Programm, das Sie verwenden, ausgeführt wird. Updates laufen manchmal automatisch im Hintergrund. Dies liegt daran, dass Softwareupdates neu erkannte Sicherheitsprobleme beheben, neu erkannte Fehler beheben und Unterstützung für Treiber und neue Hardware hinzufügen.
Raubkopie: Wenn Benutzer Raubkopien von Adobe Photoshop verwenden, kann dieser Fehler auftreten. In diesem Fall kann der Fehler einfach nicht behoben werden. Viele Leute denken, dass sie den Photoshop-RAM-Fehler vermeiden können, indem sie Photoshop von einer anderen Site herunterladen und installieren. Dies ist jedoch riskant, da Raubkopien sehr wahrscheinlich mit schwerwiegenden Computerviren infiziert sind, die das Computersystem des Benutzers beschädigen können. Dies ist eine sehr unproduktive Praxis. Die meisten Raubkopien enthalten keine Handbücher oder technischen Support für legale Benutzer.
Veraltete Gerätetreiber: Gerätetreiber sind wichtige Softwarekomponenten, mit denen verschiedene Hardwarekomponenten reibungslos mit Ihrem Computer zusammenarbeiten können. Wenn diese Treiber ordnungsgemäß aktualisiert wurden, läuft Ihr Computer reibungslos. Wenn sie jedoch veraltet sind, können sie Probleme verursachen, die mit Sicherheit auftreten werden, einschließlich des vorliegenden Problems.
So beheben Sie den Photoshop-Fehler "Nicht genügend RAM" in Windows 10
Aktualisierung vom April 2024:
Sie können jetzt PC-Probleme verhindern, indem Sie dieses Tool verwenden, z. B. um Sie vor Dateiverlust und Malware zu schützen. Darüber hinaus ist es eine großartige Möglichkeit, Ihren Computer für maximale Leistung zu optimieren. Das Programm behebt mit Leichtigkeit häufig auftretende Fehler, die auf Windows-Systemen auftreten können – ohne stundenlange Fehlerbehebung, wenn Sie die perfekte Lösung zur Hand haben:
- Schritt 1: Laden Sie das PC Repair & Optimizer Tool herunter (Windows 10, 8, 7, XP, Vista - Microsoft Gold-zertifiziert).
- Schritt 2: Klicken Sie auf “Scan starten”, Um Windows-Registrierungsprobleme zu finden, die PC-Probleme verursachen könnten.
- Schritt 3: Klicken Sie auf “Repariere alles”Um alle Probleme zu beheben.
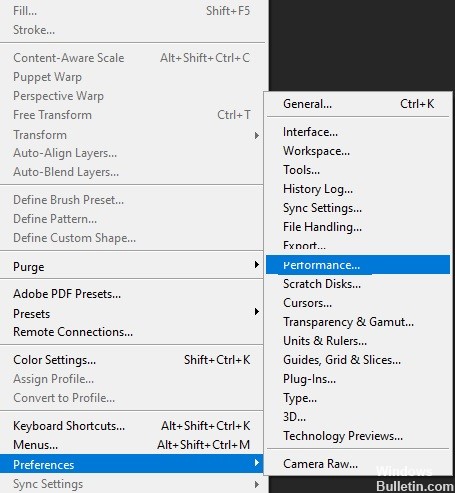
Erhöhen Sie die Größe des Arbeitsspeichers, den Sie verwenden dürfen
- Öffnen Sie Photoshop.
- Öffnen Sie Bearbeiten -> Einstellungen -> Leistung.
- Verwenden Sie den Schieberegler, um 100% RAM einzustellen.
- Bestätigen Sie die Änderungen.
- Wenn Sie der Speichernutzung nicht 100% zuweisen können, setzen Sie sie auf 96% und versuchen Sie es erneut.
Bearbeiten Sie einen Registrierungseintrag
- Drücken Sie die Windows + R-Tasten, um die Befehlszeile "Ausführen" zu öffnen.
- Geben Sie an der Eingabeaufforderung Regedit ein und drücken Sie die Eingabetaste.
Navigieren ComputerHKEY_CURRENT_USERSoftwareAdobePhotoshop90.0 - Teil "90.0." bedeutet, dass die Version von Photoshop in diesem Beispiel Photoshop CC 2015 ist. Die Werte variieren für verschiedene Versionen.
- Klicken Sie mit der rechten Maustaste auf den leeren Bereich im rechten Bereich und wählen Sie Neu -> DWORD-Wert (32-Bit).
- Benennen Sie das neu erstellte DWORD OverridePhysicalMemoryMB und setzen Sie seinen Wert auf 2400.
- Stellen Sie sicher, dass der Wert auf hexadezimal und nicht auf dezimal eingestellt ist.
- Speichern Sie Ihre Änderungen, führen Sie Photoshop aus und suchen Sie nach Verbesserungen.
Deaktivieren Sie Hintergrundanwendungen
- Geben Sie MSConfig in die Windows-Suchleiste ein und öffnen Sie die Systemkonfiguration.
- Aktivieren Sie auf der Registerkarte "Dienste" das Kontrollkästchen "Alle Microsoft-Dienste ausblenden".
- Klicken Sie auf "Alle deaktivieren", um alle aktiven Dienste von Drittanbietern zu deaktivieren.
- Bestätigen Sie die Änderungen und versuchen Sie erneut, Photoshop auszuführen.
Installieren Sie Photoshop neu
- Suchen Sie im Startmenü nach „Systemsteuerung“ und öffnen Sie sie.
- Wählen Sie Programm deinstallieren.
- Deinstallieren Sie Photoshop.
- Gehen Sie auf der Systempartition zu "Programme" und löschen Sie den verbleibenden Ordner.
- Starte deinen Computer neu.
- Laden Sie die lizenzierte Version herunter und installieren Sie sie auf Ihrem Computer.
Expertentipp: Dieses Reparaturtool scannt die Repositorys und ersetzt beschädigte oder fehlende Dateien, wenn keine dieser Methoden funktioniert hat. Es funktioniert in den meisten Fällen gut, wenn das Problem auf eine Systembeschädigung zurückzuführen ist. Dieses Tool optimiert auch Ihr System, um die Leistung zu maximieren. Es kann per heruntergeladen werden Mit einem Klick hier
Häufig gestellte Fragen
Warum sagt mein Computer, dass ich nicht genug Speicher habe?
Die Fehlermeldung "Ihr Computer hat nicht genügend Arbeitsspeicher" wird angezeigt, wenn viele Prozesse ausgeführt werden oder Ihre Programme zu viel Arbeitsspeicher verwenden. In diesem Fall kann Ihr RAM nicht alle diese Prozesse unterstützen, und Sie werden aufgefordert, Änderungen vorzunehmen, um einige Ihrer Programme zu deaktivieren.
Wie beheben Sie den Speichermangel?
- Überprüfen Sie Ihre Anwendungen und Erweiterungen.
- Erhöhen Sie Ihre Auslagerungsdatei (virtueller Speicher).
- Aktualisieren Sie Windows.
- Fügen Sie mehr RAM hinzu.
Wie behebe ich zu wenig RAM in Photoshop?
- Öffnen Sie Photoshop.
- Öffnen Sie Bearbeiten -> Einstellungen -> Leistung.
- Verwenden Sie den Schieberegler, um 100% RAM einzustellen.
- Bestätigen Sie die Änderungen.
- Wenn Sie der Speichernutzung nicht 100% zuweisen können, stellen Sie sie auf 96% ein und versuchen Sie es erneut.
Was passiert, wenn ich nicht genug RAM habe?
Wenn Ihr System nicht über genügend RAM verfügt, treten viele Leistungsprobleme auf. Beispielsweise werden Sie möglicherweise Systembenachrichtigungen bemerken, die Sie darüber informieren, dass auf Ihrem System nicht mehr genügend RAM vorhanden ist. Möglicherweise haben Sie auch Schwierigkeiten, mehrere Programme gleichzeitig auszuführen.


