Aktualisiert April 2024: Erhalten Sie keine Fehlermeldungen mehr und verlangsamen Sie Ihr System mit unserem Optimierungstool. Hol es dir jetzt unter diesen Link
- Laden Sie das Reparaturtool hier.
- Lassen Sie Ihren Computer scannen.
- Das Tool wird dann deinen Computer reparieren.
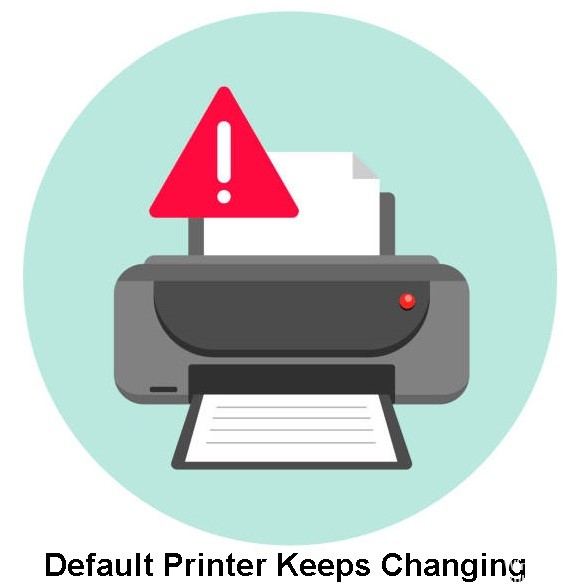
Ist Ihnen aufgefallen, dass sich der Standarddrucker ständig ändert, wenn Sie mehrere Drucker auf Ihrem Computer konfiguriert haben? Dies liegt an einer neuen Funktion in Windows 10 namens „Windows erlauben, den Standarddrucker zu steuern“, die automatisch den zuletzt verwendeten Drucker als Standarddrucker einstellt.
Während dies für einige Benutzer nützlich sein kann, ziehen es viele andere vor, den Standarddrucker manuell festzulegen. Wenn Sie verhindern möchten, dass Windows den Standarddrucker ändert, können Sie dies in den Windows-Einstellungen oder mithilfe des Windows-Registrierungseditors tun.
Warum ändert sich der Standarddrucker ständig?

- Der erste Grund ist, dass Ihr Computer über Einstellungen verfügt, die es ihm ermöglichen, das Gerät so zu ändern, wie es seiner Meinung nach am besten geeignet ist.
- Der zweite Grund ist ein unerwarteter Fehler, über den Ihr Computer Sie nicht informiert, und das liegt daran, dass es sich nicht um einen Fehler handelt, der ein ernsthaftes Problem in Ihrem Computer verursacht, da es ein Gerät gibt, das er wechseln kann, um das Problem zu beheben.
Wie behebe ich den Fehler „Standarddrucker ändert sich ständig“?
Aktualisierung vom April 2024:
Sie können jetzt PC-Probleme verhindern, indem Sie dieses Tool verwenden, z. B. um Sie vor Dateiverlust und Malware zu schützen. Darüber hinaus ist es eine großartige Möglichkeit, Ihren Computer für maximale Leistung zu optimieren. Das Programm behebt mit Leichtigkeit häufig auftretende Fehler, die auf Windows-Systemen auftreten können – ohne stundenlange Fehlerbehebung, wenn Sie die perfekte Lösung zur Hand haben:
- Schritt 1: Laden Sie das PC Repair & Optimizer Tool herunter (Windows 10, 8, 7, XP, Vista - Microsoft Gold-zertifiziert).
- Schritt 2: Klicken Sie auf “Scan starten”, Um Windows-Registrierungsprobleme zu finden, die PC-Probleme verursachen könnten.
- Schritt 3: Klicken Sie auf “Repariere alles”Um alle Probleme zu beheben.

Installieren Sie die neuesten Updates
- Drücken Sie die Tasten Windows + I, um die App Einstellungen zu öffnen.
- Gehen Sie dann zum Abschnitt Update und Sicherheit.
- Klicken Sie auf die Schaltfläche Nach Updates suchen.
Führen Sie eine Systemwiederherstellung durch
- Drücken Sie die Tastenkombination Windows + S und geben Sie ein Systemwiederherstellung.
- Wählen Sie im Menü die Option Wiederherstellungspunkt erstellen.
- Klicken Sie dann auf die Schaltfläche Systemwiederherstellung.
- Wenn das Fenster Systemwiederherstellung geöffnet wird, klicken Sie auf Weiter.
- Aktivieren Sie die Option Andere Wiederherstellungspunkte anzeigen, falls verfügbar, wählen Sie den gewünschten Wiederherstellungspunkt aus und klicken Sie auf Weiter.
- Befolgen Sie die Anweisungen auf dem Bildschirm, um den Wiederherstellungsprozess abzuschließen.
Legen Sie den Standarddrucker manuell fest
- Drücken Sie Windows + S und geben Sie Systemsteuerung ein. Wählen Sie Systemsteuerung aus der Ergebnisliste aus.
- Navigieren Sie zu Geräte und Drucker.
- Wählen Sie den Drucker aus, den Sie als Standarddrucker verwenden möchten, klicken Sie mit der rechten Maustaste darauf und wählen Sie im Menü Als Standarddrucker festlegen.
Deaktivieren Sie „Windows erlauben, den Standarddrucker zu steuern“
- Gehen Sie zu Einstellungen -> klicken Sie auf das Symbol Geräte.
- Klicken Sie auf der linken Seite auf Drucker und Scanner -> deaktivieren Sie die Option „Windows kann den Drucker standardmäßig steuern“.
Expertentipp: Dieses Reparaturtool scannt die Repositorys und ersetzt beschädigte oder fehlende Dateien, wenn keine dieser Methoden funktioniert hat. Es funktioniert in den meisten Fällen gut, wenn das Problem auf eine Systembeschädigung zurückzuführen ist. Dieses Tool optimiert auch Ihr System, um die Leistung zu maximieren. Es kann per heruntergeladen werden Mit einem Klick hier
Häufig gestellte Fragen
Warum ändert sich die Standardeinstellung meines Druckers ständig?
Der Grund, warum sich der Standarddrucker ständig ändert, ist, dass Windows automatisch den zuletzt verwendeten Drucker als Ihren neuen Lieblingsdrucker betrachtet. Wenn Sie also von einem Drucker zu einem anderen wechseln, ändert Windows den Standarddrucker basierend auf dem zuletzt verwendeten Drucker. Dies ist jedoch nicht der einzige Grund, warum sich der Standarddrucker möglicherweise ändert.
Wie verhindere ich, dass Windows 10 den Standarddrucker ändert?
- Öffnen Sie die App Einstellungen.
- Rufen Sie folgende Seite auf: Einstellungen > Geräte > Drucker und Scanner.
- Suchen Sie die Option „Windows darf den Drucker standardmäßig steuern“ und deaktivieren Sie sie.
Wie stelle ich meinen Drucker nicht als Standarddrucker ein?
Klicken Sie im Hauptfenster „Einstellungen“ auf „Geräte (Bluetooth, Drucker, Maus)“. Dort finden Sie eine Liste aller derzeit verwendeten Drucker und Scanner. Scrollen Sie nach unten, bis Sie die Option „Fenster erlauben, den Standarddrucker zu steuern“ sehen. Deaktivieren Sie diese Funktion.


