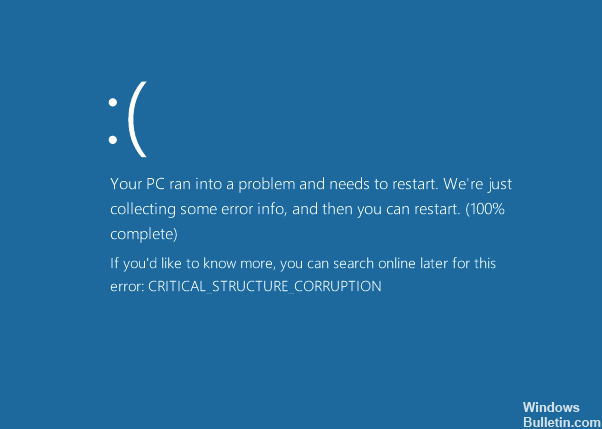Aktualisiert April 2024: Erhalten Sie keine Fehlermeldungen mehr und verlangsamen Sie Ihr System mit unserem Optimierungstool. Hol es dir jetzt unter diesen Link
- Laden Sie das Reparaturtool hier.
- Lassen Sie Ihren Computer scannen.
- Das Tool wird dann deinen Computer reparieren.
Führen Sie einen sauberen Neustart durch.
Führen Sie einen SFC- und DISM-Scan durch.
Überprüfen Sie Ihre Ausrüstung.
Verwenden Sie die Ereignisanzeige.
Ihr Bluescreen-Stoppcode für Windows Note.
Probieren Sie eine bestimmte Lösung für den Bluescreen-Fehlercode aus.
Überprüfen Sie die neuesten Computeränderungen.
Suchen Sie nach Windows-Updates und -Treibern.
Führen Sie eine Systemwiederherstellung durch.
Nach Malware durchsuchen.
Testen Sie Ihre Computerhardware.
Führen Sie einen SFC-Scan durch.
Ein Bluescreen wird angezeigt, wenn Windows auf einen kritischen Fehler stößt, der das Betriebssystem daran hindert, zu funktionieren. Diese kritischen Fehler können das Ergebnis von fehlerhafter Hardware, fehlerhaften oder Low-Level-Hardwaretreibern oder fehlerhaften oder Low-Level-Anwendungen sein, die im Windows-Kernel ausgeführt werden.
CRITICAL_STRUCTURE_CORRUPTION ist ein berühmter Blue Screen of Death (BSOD), der auf der Windows-Plattform aufgrund der Anzahl der damit verbundenen Fehler bekannt ist. Normalerweise erscheint ein kritischer Zustand im Computer als BSOD.
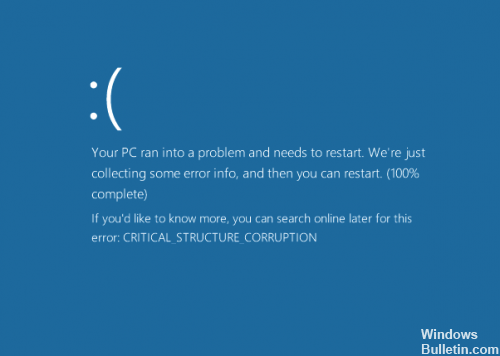
Die Fehlerprüfung CRITICAL_STRUCTURE_CORRUPTION hat den Wert 0x00000109. Dies gibt an, dass der Kernel eine kritische Kernel- oder Datencode-Beschädigung festgestellt hat.
Dieser Fehler ist normalerweise ein Treiberproblem und die Grafik Der Kartentreiber ist am verdächtigsten, obwohl er sich unterscheiden kann. Antivirus- / Anti-Spyware- / Sicherheitsprogramme, Hardware (Heat) und größere Softwareprobleme können den Fehler ebenfalls verursachen. Wenn Sie im Treiberbereich für die Fehlerbehebung angekommen sind, verwenden Sie die unten aufgeführten Methoden und kehren Sie ggf. zur Fehlerbehebung zurück.
LÖSUNGEN
Verwenden der Ereignisanzeige für zusätzliche Meldungen

Die System Log in Event Viewer kann viele Informationen zu Fehlermeldungen anzeigen, die auf Ihrem Computer aufgetreten sind. Öffnen Sie die Ereignisanzeige und navigieren Sie zu Windows-Protokolle> System. Auf der rechten Seite sollten Sie den Fehler finden. Wenn Sie darauf klicken, erhalten Sie eine detaillierte Nachricht und die Ursache des Problems.
Aktualisierung vom April 2024:
Sie können jetzt PC-Probleme verhindern, indem Sie dieses Tool verwenden, z. B. um Sie vor Dateiverlust und Malware zu schützen. Darüber hinaus ist es eine großartige Möglichkeit, Ihren Computer für maximale Leistung zu optimieren. Das Programm behebt mit Leichtigkeit häufig auftretende Fehler, die auf Windows-Systemen auftreten können – ohne stundenlange Fehlerbehebung, wenn Sie die perfekte Lösung zur Hand haben:
- Schritt 1: Laden Sie das PC Repair & Optimizer Tool herunter (Windows 10, 8, 7, XP, Vista - Microsoft Gold-zertifiziert).
- Schritt 2: Klicken Sie auf “Scan starten”, Um Windows-Registrierungsprobleme zu finden, die PC-Probleme verursachen könnten.
- Schritt 3: Klicken Sie auf “Repariere alles”Um alle Probleme zu beheben.
Wenn der Event Observer jedoch nichts zu bieten hat, versuchen Sie diese Vorschläge.
Überprüfen Sie den Systemspeicher

Der Systemspeicher ist die erste Hardwarekomponente, die auf den BSOD geprüft wird, da sie wahrscheinlich die erste Hauptkomponente ist, die ausfällt, wenn der Fehler der kritischen Strukturfehler auftritt. Windows verfügt über eine integrierte Anwendung zum Überprüfen des Systemspeichers.
- Klicken Sie auf die Schaltfläche Start, um das Startmenü zu öffnen.
- Suchen Sie nach der Windows-Speicherdiagnose.
- Öffnen Sie es im Verwaltungsmodus.
- Wählen Sie die Option Jetzt neu starten und suchen Sie nach Problemen. Dies führt zu einem Neustart des Systems. Nach dem Neustart des Systems beginnt der Speichertest. Wenn der Test fehlschlägt, müssen Sie einen neuen Speicher erwerben.
Aktualisieren Sie den Grafiktreiber

In vielen Fällen wird dieser blaue Todesfehlerbildschirm durch einen defekten Grafikkartentreiber verursacht.
Sie können Ihren Videotreiber manuell aktualisieren, indem Sie die Website Ihres Grafikkartenherstellers besuchen und den neuesten richtigen Treiber überprüfen. Achten Sie darauf, Treiber auszuwählen, die mit Ihrer Version von Windows 10 kompatibel sind. Beachten Sie, dass Sie sich als Laptop-Benutzer immer an den Laptop-Hersteller wenden sollten, um den richtigen Grafiktreiber zu erhalten, da Sie andernfalls riskieren, die benutzerdefinierten Funktionen Ihrer Grafik zu verlieren Karte.
Löschen des zuletzt installierten Treibers oder der zuletzt installierten Software
Manchmal werden Fehler auf dem blauen Bildschirm durch die Software verursacht. Sie sind normalerweise auf beschädigte Treiber zurückzuführen. Wenn Sie zuvor einen neuen Treiber oder eine neue Software installiert haben, empfehlen wir Ihnen, ihn zu deinstallieren. Sie können dies unter Programme und Funktionen (Software) in Windows tun.
Wenn Sie andere Probleme mit Windows 10 haben, finden Sie die Lösung in unserem Abschnitt Windows 10 Fix.
Expertentipp: Dieses Reparaturtool scannt die Repositorys und ersetzt beschädigte oder fehlende Dateien, wenn keine dieser Methoden funktioniert hat. Es funktioniert in den meisten Fällen gut, wenn das Problem auf eine Systembeschädigung zurückzuführen ist. Dieses Tool optimiert auch Ihr System, um die Leistung zu maximieren. Es kann per heruntergeladen werden Mit einem Klick hier

CCNA, Webentwickler, PC-Problembehandlung
Ich bin ein Computerenthusiast und ein praktizierender IT-Fachmann. Ich habe jahrelange Erfahrung in der Computerprogrammierung, Fehlerbehebung und Reparatur von Hardware. Ich spezialisiere mich auf Webentwicklung und Datenbankdesign. Ich habe auch eine CCNA-Zertifizierung für Netzwerkdesign und Fehlerbehebung.