Aktualisiert April 2024: Erhalten Sie keine Fehlermeldungen mehr und verlangsamen Sie Ihr System mit unserem Optimierungstool. Hol es dir jetzt unter diesen Link
- Laden Sie das Reparaturtool hier.
- Lassen Sie Ihren Computer scannen.
- Das Tool wird dann deinen Computer reparieren.
Der Spielemodus ist eine Funktion von Windows 10, die Systemressourcen auf Spiele konzentriert, wenn diese aktiviert sind. Gaming-Modus hat keine großen Auswirkungen auf übergeordnete Systeme, aber wenn Sie dazu neigen, Multitasking zu betreiben oder viele Prozesse im Hintergrund auszuführen, kann der Spielemodus hilfreich sein. Außerdem plant Microsoft, diese Funktion in zukünftigen Updates zu verbessern, sodass es zumindest hilfreich ist, zu wissen, wo sie sich befindet.

Wenn Sie den Spielemodus verwenden, steht Windows an erster Stelle. Wenn Sie ein Spiel starten, wird Folgendes:
Verhindert, dass Windows Update Treiber installiert und Neustartbenachrichtigungen sendet.
Dies führt je nach Spiel und System zu einer stabileren Bildrate.
Aktivieren oder deaktivieren Sie den Spielemodus in den Einstellungen
- Öffnen Sie Einstellungen und klicken / tippen Sie auf das Spielesymbol.
- Klicken / tippen Sie auf den linken Spielmodus und aktivieren oder deaktivieren Sie den rechten Spielmodus (Standardeinstellung) nach Bedarf.
Sobald Sie hier sind, ziehen Sie einfach die Leiste oben auf dem Bildschirm, um in den "Aus" -Modus zu wechseln - der Spielemodus ist ausgeschaltet! Wenn Sie es wieder einschalten möchten, ziehen Sie den Schieberegler einfach in die Ein-Position.
Aktualisierung vom April 2024:
Sie können jetzt PC-Probleme verhindern, indem Sie dieses Tool verwenden, z. B. um Sie vor Dateiverlust und Malware zu schützen. Darüber hinaus ist es eine großartige Möglichkeit, Ihren Computer für maximale Leistung zu optimieren. Das Programm behebt mit Leichtigkeit häufig auftretende Fehler, die auf Windows-Systemen auftreten können – ohne stundenlange Fehlerbehebung, wenn Sie die perfekte Lösung zur Hand haben:
- Schritt 1: Laden Sie das PC Repair & Optimizer Tool herunter (Windows 10, 8, 7, XP, Vista - Microsoft Gold-zertifiziert).
- Schritt 2: Klicken Sie auf “Scan starten”, Um Windows-Registrierungsprobleme zu finden, die PC-Probleme verursachen könnten.
- Schritt 3: Klicken Sie auf “Repariere alles”Um alle Probleme zu beheben.
Globales Ein- oder Ausschalten des Spielemodus über den Registrierungseditor
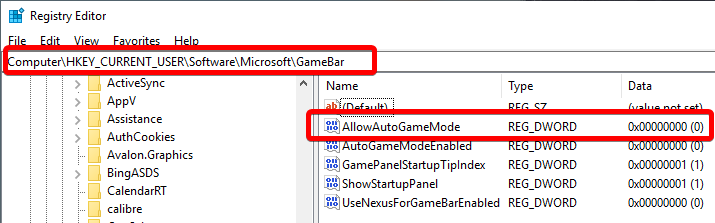
Für die folgenden Schritte ist Administratorzugriff erforderlich.
- Drücken Sie Windows + R> geben Sie regedit ein> drücken Sie OK / Enter. Sie können auch das Startmenü öffnen und regedit oder den Registrierungseditor eingeben und die Anwendung starten.
- Navigieren Sie zu HKEY_CURRENT_USER \ Microsoft \ GameBar. Sie können es direkt in die Adressleiste oben einfügen, um schnell darauf zugreifen zu können.
- Suchen Sie im GameBar-Ordner im rechten Bereich nach einem Schlüssel namens AllowAutoGameMode. Wenn der Schlüssel nicht vorhanden ist, können Sie ihn erstellen.
- Um den Schlüssel zu erstellen, klicken Sie mit der rechten Maustaste in das Fenster und wählen Sie Neu> DWORD-Wert (32-Bit). Benennen Sie den neuen Schlüssel in AllowAutoGameMode um
- Um den Spielemodus zu deaktivieren, setzen Sie AllowAutoGameMode auf 0, schließen Sie den Registrierungseditor und starten Sie Ihren PC neu.
Aktivieren oder Deaktivieren des Spielemodus für bestimmte Anwendungen in Windows 10
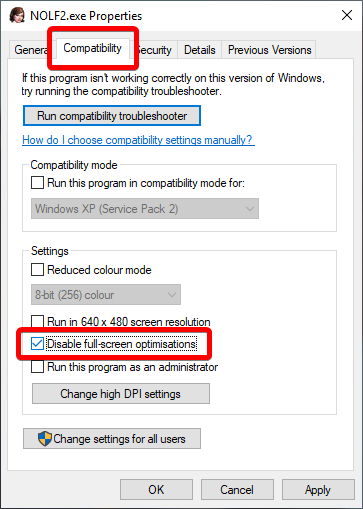
Schritt 1: Öffnen Sie das Spiel oder die Anwendung, für die Sie den Spielemodus aktivieren oder deaktivieren möchten.
Schritt 2: Drücken Sie nach dem Start des Spiels / der Anwendung gleichzeitig das Windows-Logo und die G-Tasten, um die Spielleiste anzuzeigen. Beachten Sie, dass das Windows-Logo + G die Standardtastaturkombination zum Öffnen der Spielleiste ist. Wenn Sie die Standardtastenkürzel für die Spielleiste geändert haben, verwenden Sie diese Tastenkombination
Wenn ein Dialogfeld mit der Meldung "Möchten Sie die Spielleiste öffnen?" Angezeigt wird, aktivieren Sie das Kontrollkästchen "Ja". Dies ist eine Spieloption zum Anzeigen der Spielleiste.
HINWEIS: Wenn die Spielleiste nicht geöffnet wird, liegt dies wahrscheinlich daran, dass sie in den Einstellungen deaktiviert ist. Lesen Sie unsere Anweisungen zum Aktivieren der Spielleiste, um sie in Windows 10 zu aktivieren / deaktivieren.
Schritt 3: Klicken Sie auf das Symbol Einstellungen / Speedbox, um die Einstellungen für die Spielleiste zu öffnen.
Schritt 4: Aktivieren Sie auf der Registerkarte Allgemein die Option Spielmodus für dieses Spiel verwenden, um den Spielmodus für die aktuelle Anwendung zu aktivieren. Deaktivieren Sie außerdem "Spielmodus deaktivieren" für die aktuelle Spieloption.
Zusammenfassung
Der Spielemodus ist eine aufregende Funktion von Windows 10, mit der Ihr Computer in Spielen eine bessere Leistung erzielen kann. Dabei werden Ressourcen hauptsächlich für Spielaufgaben zugewiesen, während ein Spiel ausgeführt wird. Dies kann die Leistung Ihres Spiels verbessern, aber auch die Leistung von Aufgaben außerhalb des Spiels beeinträchtigen - und wenn Sie dies nicht möchten, kann es immer bequemer sein, es stattdessen auszuschalten.
https://github.com/obsproject/obs-studio/wiki/How-to-disable-Windows-10-Gaming-Features
Expertentipp: Dieses Reparaturtool scannt die Repositorys und ersetzt beschädigte oder fehlende Dateien, wenn keine dieser Methoden funktioniert hat. Es funktioniert in den meisten Fällen gut, wenn das Problem auf eine Systembeschädigung zurückzuführen ist. Dieses Tool optimiert auch Ihr System, um die Leistung zu maximieren. Es kann per heruntergeladen werden Mit einem Klick hier

CCNA, Webentwickler, PC-Problembehandlung
Ich bin ein Computerenthusiast und ein praktizierender IT-Fachmann. Ich habe jahrelange Erfahrung in der Computerprogrammierung, Fehlerbehebung und Reparatur von Hardware. Ich spezialisiere mich auf Webentwicklung und Datenbankdesign. Ich habe auch eine CCNA-Zertifizierung für Netzwerkdesign und Fehlerbehebung.

