Aktualisiert April 2024: Erhalten Sie keine Fehlermeldungen mehr und verlangsamen Sie Ihr System mit unserem Optimierungstool. Hol es dir jetzt unter diesen Link
- Laden Sie das Reparaturtool hier.
- Lassen Sie Ihren Computer scannen.
- Das Tool wird dann deinen Computer reparieren.
Dieser Fehlercode bedeutet, dass ein StartDocPrinter-Aufruf nicht ausgeführt wurde. Sie erhalten diesen Fehlercode, wenn der Druckerspooler keine Daten an den Port senden kann. Der Druckauftrag ist als "Fehlerdruck" gekennzeichnet. In diesem Fall versucht der Druckerspooler mehrmals, die Daten zu senden, bis Sie den Auftrag abbrechen.

Dies bedeutet, dass der Drucker nicht verfügbar war. Es wird jedoch keine Fehlermeldung angezeigt, die erklärt, warum StartDocPrinter gesperrt war, sondern nur die Meldung, dass der Drucker nicht funktioniert hat.
Wenn Sie derzeit nach einer Lösung suchen, um den Fehler "Ein Aufruf von StartDocPrinter wurde nicht getätigt" zu beheben, enthält dieser Artikel mehrere mögliche Reparaturstrategien, mit denen andere betroffene Benutzer das Problem erfolgreich gelöst haben. Jede der unten aufgeführten möglichen Korrekturen wird von mindestens einer Anwendung validiert.
Stellen Sie sicher, dass für beide Drucker der richtige Anschluss ausgewählt ist.

- Klicken Sie auf Start und dann auf Geräte und Drucker.
- Klicken Sie mit der rechten Maustaste auf den PDF-Exportdrucker von Sage 100 Contractor und wählen Sie Druckereigenschaften.
- Klicken Sie im Fenster Eigenschaften von Sage 100 Contractor-PDF-Export auf die Registerkarte Ports.
- Aktivieren Sie in der Spalte Port das Kontrollkästchen NULL:
- Klicken Sie auf OK.
- Wenn es keinen NULL-Port gibt, klicken Sie auf der Registerkarte Ports auf Add Port.
- Wählen Sie den lokalen Port
- Klicken Sie auf Neuer Port
- Nennen Sie es genau wie unten gezeigt (mit Doppelpunkt):
NULL : - Klicken Sie auf OK, klicken Sie auf Schließen, und klicken Sie dann erneut auf Schließen.
- Wiederholen Sie die Schritte 1-11 für den RTF-Export.
- Wenn das Problem weiterhin besteht, starten Sie den Computer neu und wiederholen Sie die Schritte.
Aktualisierung vom April 2024:
Sie können jetzt PC-Probleme verhindern, indem Sie dieses Tool verwenden, z. B. um Sie vor Dateiverlust und Malware zu schützen. Darüber hinaus ist es eine großartige Möglichkeit, Ihren Computer für maximale Leistung zu optimieren. Das Programm behebt mit Leichtigkeit häufig auftretende Fehler, die auf Windows-Systemen auftreten können – ohne stundenlange Fehlerbehebung, wenn Sie die perfekte Lösung zur Hand haben:
- Schritt 1: Laden Sie das PC Repair & Optimizer Tool herunter (Windows 10, 8, 7, XP, Vista - Microsoft Gold-zertifiziert).
- Schritt 2: Klicken Sie auf “Scan starten”, Um Windows-Registrierungsprobleme zu finden, die PC-Probleme verursachen könnten.
- Schritt 3: Klicken Sie auf “Repariere alles”Um alle Probleme zu beheben.
Beenden Sie den Druckerspoolerdienst und starten Sie ihn neu.

- Klicken Sie auf die Schaltfläche Start / Suchtyp, Services.msc, und drücken Sie die Eingabetaste.
- Scrollen Sie nach unten und klicken Sie mit der rechten Maustaste auf den Spooler-Druckdienst.
- Wählen Sie Stop.
- Klicken Sie mit der rechten Maustaste auf Spooler-Druckerdienst und wählen Sie Start.
Verwenden der Eingabeaufforderung
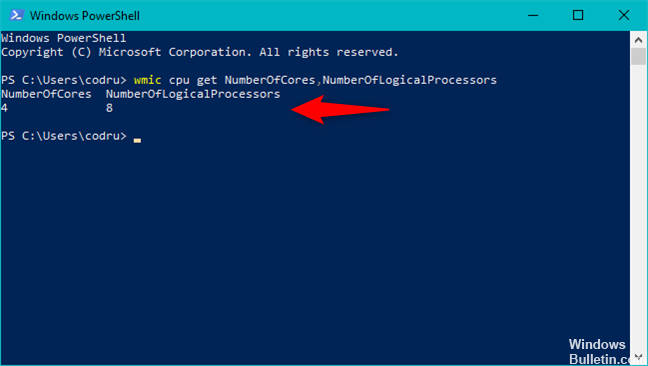
1. Klicken Sie auf Start und suchen Sie nach cmd.exe.
2. Rechtsklick auf cmd.exe
3. Klicken Sie auf "Als Administrator ausführen".
4. Geben Sie "C: \" ohne Anführungszeichen ein und drücken Sie die Eingabetaste.
5. Geben Sie CD Windows System 32 Pool ein und drücken Sie die Eingabetaste.
6. Geben Sie die Benutzer von Cacls.exe PRINTERS / e / g ein: C, und drücken Sie die Eingabetaste.
7. starte den Computer neu
Neuinstallation aller Druckeranschlüsse

Die beliebteste Lösung für dieses spezielle Problem ist die einfache Neuinstallation aller am Betrieb beteiligten Druckeranschlüsse. Dieser Fix wird für alle aktuellen Windows-Versionen als erfolgreich angesehen, einschließlich Windows 7, Windows 8.1 und Windows 10.
Die meisten Benutzer, bei denen dieses Problem aufgetreten ist, konnten es beheben, nachdem sie mit dem Geräte-Manager alle für diesen Drucker erstellten Anschlüsse gelöscht und dann die Druckertreiber (allgemein oder dediziert) neu installiert haben.
Hier ist eine kurze Anleitung zum erneuten Installieren aller Druckeranschlüsse, um den Fehler "Ein Aufruf zum Starten des Dokumentendruckers wurde nicht ausgeführt" zu korrigieren:
- Drücken Sie Windows + R, um ein Dialogfeld Ausführen zu öffnen. Geben Sie dann "devmgmt.msc" in das Textfeld ein und drücken Sie die Eingabetaste, um den Geräte-Manager zu öffnen. Wenn Sie von der Benutzerkontensteuerung (User Account Control, UAC) dazu aufgefordert werden, klicken Sie auf Ja, um Administratorrechte zuzuweisen.
- Blättern Sie im Geräte-Manager durch die Liste der installierten Geräte und erweitern Sie das Menü Druckwarteschlange.
- Klicken Sie dann mit der rechten Maustaste auf jeden installierten Druckertreiber, den Sie dort gefunden haben, und klicken Sie im neu erscheinenden Kontextmenü auf Deinstallieren.
- Erweitern Sie nach der Deinstallation der einzelnen Druckertreiber das Dropdown-Menü des Controllers für den universellen seriellen Bus. Scrollen Sie dann durch die Liste der installierten Elemente und deinstallieren Sie jeden Druckeranschluss, indem Sie mit der rechten Maustaste auf jeden einzelnen klicken und im Kontextmenü die Option Deinstallieren auswählen.
- Nachdem alle Druckertreiber deinstalliert wurden, starten Sie Ihren Computer neu. Beim nächsten Start installiert Ihr Betriebssystem automatisch eine Reihe von allgemeinen Treibern und Anschlüssen, damit der Drucker verwendet werden kann.
Expertentipp: Dieses Reparaturtool scannt die Repositorys und ersetzt beschädigte oder fehlende Dateien, wenn keine dieser Methoden funktioniert hat. Es funktioniert in den meisten Fällen gut, wenn das Problem auf eine Systembeschädigung zurückzuführen ist. Dieses Tool optimiert auch Ihr System, um die Leistung zu maximieren. Es kann per heruntergeladen werden Mit einem Klick hier

CCNA, Webentwickler, PC-Problembehandlung
Ich bin ein Computerenthusiast und ein praktizierender IT-Fachmann. Ich habe jahrelange Erfahrung in der Computerprogrammierung, Fehlerbehebung und Reparatur von Hardware. Ich spezialisiere mich auf Webentwicklung und Datenbankdesign. Ich habe auch eine CCNA-Zertifizierung für Netzwerkdesign und Fehlerbehebung.

