Aktualisiert April 2024: Erhalten Sie keine Fehlermeldungen mehr und verlangsamen Sie Ihr System mit unserem Optimierungstool. Hol es dir jetzt unter diesen Link
- Laden Sie das Reparaturtool hier.
- Lassen Sie Ihren Computer scannen.
- Das Tool wird dann deinen Computer reparieren.
Der Remotedesktopfehler "Ein interner Fehler ist aufgetreten" wird häufig durch RDP-Einstellungen oder die Sicherheit lokaler Gruppenrichtlinien verursacht. Einige Berichte weisen darauf hin, dass Benutzer den Remotedesktopverbindungsclient nicht verwenden können, um eine Verbindung zu einem anderen System herzustellen. Berichten zufolge kam dieses Problem aus dem Nichts und wurde nicht durch eine bestimmte Aktion verursacht.

Nach dem Klicken auf Verbinden wird der Remotedesktopverbindungsclient gesperrt und der Fehler wird nach einigen Sekunden angezeigt. Seit der Remote Desktop Connection Wird von vielen Benutzern für berufliche oder persönliche Zwecke verwendet, kann dieser Fehler sehr schmerzhaft sein. Aber keine Sorge, Sie können das Problem beheben, indem Sie diesen Artikel lesen.
Was ist die Ursache für den Fehler "Remotedesktopverbindung ist ein interner Fehler"?
Wie viele Fehlermeldungen in Windows dies kann eine Reihe von Dingen bedeuten. In meinem Fall war es ein DNS-Problem. Dies bedeutet, dass mein Computer die IP-Adresse nicht ermitteln konnte, wenn ich RDP mit seinem Namen auf diesen Computer legte. Diese Fehlermeldung wurde daher ausgegeben. Nicht sehr nützlich, aber es ist Microsoft Windows für Sie!
So beheben Sie den Fehler "Verbindung zum Remotedesktop - ein interner Fehler ist aufgetreten":
Konfiguration der Einstellungen
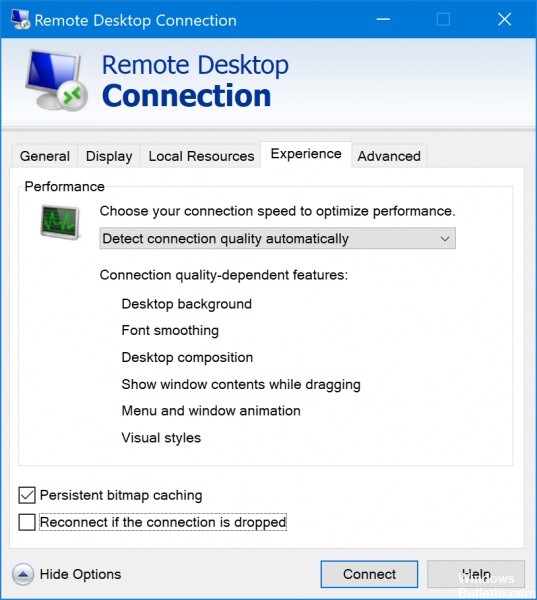
- Öffnen Sie den Connect to Remote Desktop-Client, indem Sie im Windows-Suchfeld danach suchen.
- Klicken Sie unten links auf dem Bildschirm auf die Schaltfläche Optionen anzeigen. Gehen Sie zur Registerkarte Erfahrung.
- Deaktivieren Sie die Option Reconnect, wenn die Verbindung unterbrochen wird.
Aktualisierung vom April 2024:
Sie können jetzt PC-Probleme verhindern, indem Sie dieses Tool verwenden, z. B. um Sie vor Dateiverlust und Malware zu schützen. Darüber hinaus ist es eine großartige Möglichkeit, Ihren Computer für maximale Leistung zu optimieren. Das Programm behebt mit Leichtigkeit häufig auftretende Fehler, die auf Windows-Systemen auftreten können – ohne stundenlange Fehlerbehebung, wenn Sie die perfekte Lösung zur Hand haben:
- Schritt 1: Laden Sie das PC Repair & Optimizer Tool herunter (Windows 10, 8, 7, XP, Vista - Microsoft Gold-zertifiziert).
- Schritt 2: Klicken Sie auf “Scan starten”, Um Windows-Registrierungsprobleme zu finden, die PC-Probleme verursachen könnten.
- Schritt 3: Klicken Sie auf “Repariere alles”Um alle Probleme zu beheben.
Ändern Sie den MTU-Wert
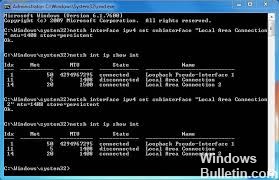
Eine andere Möglichkeit, das Problem zu lösen, besteht darin, Ihren MTU-Wert zu ändern. Die maximale Übertragungseinheit ist die größte Größe eines Pakets, das über ein Netzwerk gesendet werden kann. Das Verringern des MTU-Werts kann zur Lösung des Problems beitragen. So geht's:
- Um Ihren MTU-Wert zu ändern, müssen Sie das Tool TCP Optimizer herunterladen. Sie können es hier herunterladen.
- Öffnen Sie nach dem Herunterladen TCP Optimizer als Administrator.
- Wählen Sie unten Benutzerdefiniert vor Einstellungen.
- Ändern Sie den MTU-Wert in 1458.
- Klicken Sie auf Apply Changes (Änderungen übernehmen) und beenden Sie das Programm.
Domain verlassen und wieder beitreten
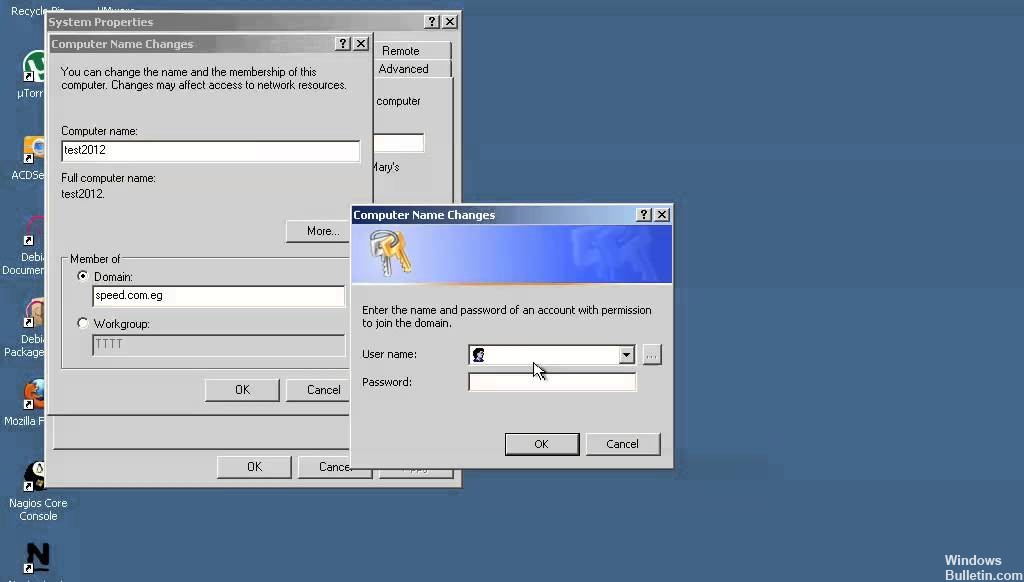
Gehen Sie wie folgt vor, um ein System aus der Domäne zu entfernen:
- Klicken Sie auf die Schaltfläche Start und öffnen Sie die Anwendungseinstellungen.
- Gehen Sie zu System> Konten> Zugriff auf Arbeit oder Schule.
- Wählen Sie die Firma aus, die Sie von Ihrem Computer trennen möchten.
- Wählen Sie Trennen, um die Verbindung zum Unternehmen zu trennen.
- Starten Sie das System.
Dies würde das System von der Domäne trennen.
Zusammenfassung
Die in diesem Handbuch vorgeschlagene Korrektur sollte die Fehlermeldung "Remotedesktopverbindung - ein interner Fehler ist aufgetreten" korrigieren.
Wenn Sie Fragen oder Kommentare haben, verwenden Sie das Formular „Hinterlasse eine Antwort“ am Ende dieses Handbuchs.
Sie können auch Ihre Erfahrungen bei der Reparatur der „Remotedesktopverbindung - ein interner Fehler ist aufgetreten“ mitteilen. Dies kommt anderen Lesern zugute.
https://www.reddit.com/r/sysadmin/comments/9kze8h/windows_10_1809_update_rdp_connections_failing/
Expertentipp: Dieses Reparaturtool scannt die Repositorys und ersetzt beschädigte oder fehlende Dateien, wenn keine dieser Methoden funktioniert hat. Es funktioniert in den meisten Fällen gut, wenn das Problem auf eine Systembeschädigung zurückzuführen ist. Dieses Tool optimiert auch Ihr System, um die Leistung zu maximieren. Es kann per heruntergeladen werden Mit einem Klick hier

CCNA, Webentwickler, PC-Problembehandlung
Ich bin ein Computerenthusiast und ein praktizierender IT-Fachmann. Ich habe jahrelange Erfahrung in der Computerprogrammierung, Fehlerbehebung und Reparatur von Hardware. Ich spezialisiere mich auf Webentwicklung und Datenbankdesign. Ich habe auch eine CCNA-Zertifizierung für Netzwerkdesign und Fehlerbehebung.

