Aktualisiert April 2024: Erhalten Sie keine Fehlermeldungen mehr und verlangsamen Sie Ihr System mit unserem Optimierungstool. Hol es dir jetzt unter diesen Link
- Laden Sie das Reparaturtool hier.
- Lassen Sie Ihren Computer scannen.
- Das Tool wird dann deinen Computer reparieren.
Der Ausnahmecode 0xc000027b wird normalerweise gefunden, nachdem der Microsoft App Store von selbst geschlossen wurde, nachdem er normal funktioniert hat. Wenn dieses Problem auftritt, wird kein Fehlerfenster angezeigt (der Windows-Informationsspeicher wird automatisch geschlossen). Die betroffenen Benutzer haben diesen Fehlercode jedoch bei der Untersuchung des Problems in der Ereignisanzeige festgestellt.

Führen Sie die Problembehandlung für Windows Store-Anwendungen aus
- Klicken Sie auf die Schaltfläche Start
- Wählen Sie Einstellungen
- Update und Sicherheit
- Problemlösung
- Wählen Sie in der Windows Store-Anwendungsliste die Option Fehlerbehebung ausführen aus.
Uhrzeit und Datum einstellen

In vielen dokumentierten Fällen ist der Fehlercode 0xc000027b eine direkte Folge der Tatsache, dass Datum, Uhrzeit oder Zeitzone während des Upgrades des Betriebssystems des Computers geändert wurden. Mehrere betroffene Benutzer bestätigten, dass das Problem für sie darin bestand, dass die Uhr auf ihrem Computer falsch war.
Dies mag unbedeutend erscheinen, aber es ist möglich, dass einige Speicheranforderungen aufgrund eines falschen Zeitstempels fehlschlagen und der Speicherserver möglicherweise nicht zulässt, dass die Verbindung hergestellt wird. Wenn dieses Szenario zutrifft, können Sie das Problem sehr einfach lösen, indem Sie die richtige Zeit, das richtige Datum und die richtige Zeitzone einstellen.
Löschen Sie den Cache-Speicher des Speichers

Durch das Leeren des Shop-Cache können Probleme bei der Installation oder Aktualisierung von Anwendungen behoben werden. In der Tat kann das Leeren des Cache viele Windows-Probleme lösen. Die Bedienung ist unglaublich einfach und dauert nur eine halbe Minute.
Drücken Sie Windows + R, um Ausführen zu öffnen, geben Sie wsreset.exe ein und klicken Sie auf OK. Ein leeres Eingabeaufforderungsfenster wird geöffnet, aber Sie können sicher sein, dass der Cache geleert wird. Nach ungefähr zehn Sekunden schließt sich das Fenster und der Laden öffnet sich automatisch.
Aktualisierung vom April 2024:
Sie können jetzt PC-Probleme verhindern, indem Sie dieses Tool verwenden, z. B. um Sie vor Dateiverlust und Malware zu schützen. Darüber hinaus ist es eine großartige Möglichkeit, Ihren Computer für maximale Leistung zu optimieren. Das Programm behebt mit Leichtigkeit häufig auftretende Fehler, die auf Windows-Systemen auftreten können – ohne stundenlange Fehlerbehebung, wenn Sie die perfekte Lösung zur Hand haben:
- Schritt 1: Laden Sie das PC Repair & Optimizer Tool herunter (Windows 10, 8, 7, XP, Vista - Microsoft Gold-zertifiziert).
- Schritt 2: Klicken Sie auf “Scan starten”, Um Windows-Registrierungsprobleme zu finden, die PC-Probleme verursachen könnten.
- Schritt 3: Klicken Sie auf “Repariere alles”Um alle Probleme zu beheben.
Aktualisieren der Store-Anwendung mit dem Powershell-Befehl
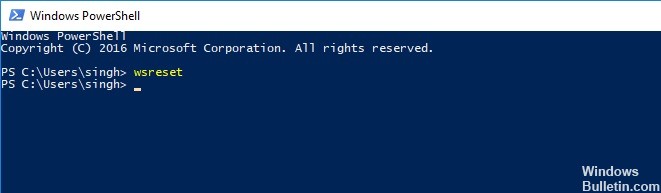
Es stellt sich außerdem heraus, dass dieses bestimmte Problem auftreten kann, weil eine oder mehrere temporäre Dateien während der Überprüfungsphase Fehler aufweisen, die schließlich das automatische Schließen des Microsoft Store erzwingen.
Mehrere betroffene Benutzer, die auf dieses Problem gestoßen sind, haben es geschafft, es durch Öffnen eines evelated zu lösen Powershell Eingabeaufforderung und Ausführen eines Befehls, mit dem alle mit der Microsoft Store-Komponente verknüpften Dateien gelöscht werden können.
- Drücken Sie Windows + R, um ein Dialogfeld Ausführen zu öffnen. Geben Sie dann "Powershell" ein und drücken Sie Strg + Umschalt + Eingabetaste, um eine erhöhte Powershell-Eingabeaufforderung zu öffnen. Wenn Benutzerkontensteuerung (User Account Control, UAC) angezeigt wird, klicken Sie auf Ja, um den erforderlichen Administratorzugriff zu gewähren.
- Wenn Sie sich an der PowerShell-Eingabeaufforderung befinden, geben Sie den folgenden Befehl ein und drücken Sie die Eingabetaste, um die Store-Komponente und alle ihre Abhängigkeiten zu aktualisieren:
- $ manifest = (Get-AppxPackage Microsoft.WindowsStore) .InstallLocation + '\ AppxManifest.xml'; Add-AppxPackage -DisableDevelopmentMode -Register $ manifest
- Nachdem der Befehl erfolgreich ausgeführt wurde, starten Sie den Computer neu und überprüfen Sie, ob das Problem beim nächsten Start des Computers behoben ist.
Zurücksetzen der Windows Update-Komponenten
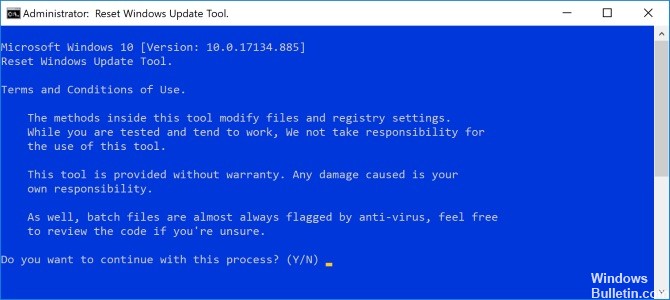
Wenn Sie Probleme beim Aktualisieren des Shops oder der Anwendungen selbst haben, setzen Sie die Windows Update-Komponenten zurück. Praktisch, dafür gibt es ein automatisiertes Reparaturwerkzeug. Sie können es aus dem Microsoft Script Repository herunterladen.
- Laden Sie die ZIP-Datei herunter und entpacken Sie sie. Klicken Sie mit der rechten Maustaste auf die Datei ResetWUEng.cmd und klicken Sie auf Als Administrator ausführen.
- Drücken Sie Y und anschließend die Eingabetaste, um zu bestätigen, dass Sie fortfahren möchten. Drücken Sie dann 2, um Windows Update-Komponenten zurücksetzen auszuwählen, und drücken Sie die Eingabetaste. Warten Sie, bis der Vorgang abgeschlossen ist.
Expertentipp: Dieses Reparaturtool scannt die Repositorys und ersetzt beschädigte oder fehlende Dateien, wenn keine dieser Methoden funktioniert hat. Es funktioniert in den meisten Fällen gut, wenn das Problem auf eine Systembeschädigung zurückzuführen ist. Dieses Tool optimiert auch Ihr System, um die Leistung zu maximieren. Es kann per heruntergeladen werden Mit einem Klick hier

CCNA, Webentwickler, PC-Problembehandlung
Ich bin ein Computerenthusiast und ein praktizierender IT-Fachmann. Ich habe jahrelange Erfahrung in der Computerprogrammierung, Fehlerbehebung und Reparatur von Hardware. Ich spezialisiere mich auf Webentwicklung und Datenbankdesign. Ich habe auch eine CCNA-Zertifizierung für Netzwerkdesign und Fehlerbehebung.

