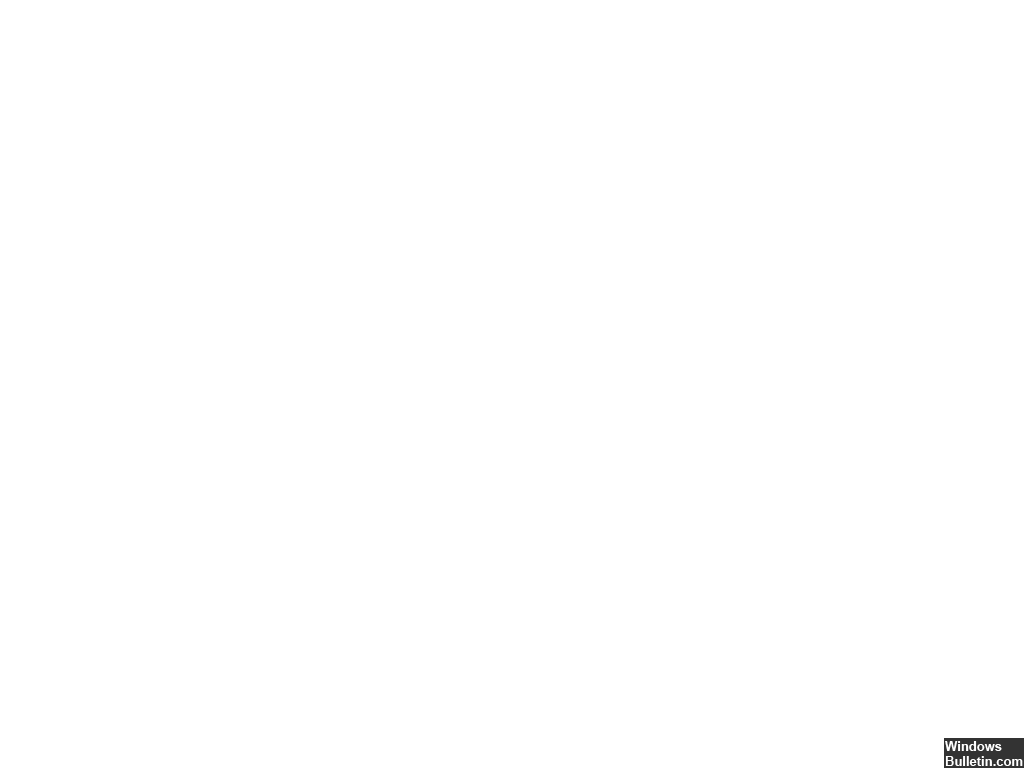Aktualisiert April 2024: Erhalten Sie keine Fehlermeldungen mehr und verlangsamen Sie Ihr System mit unserem Optimierungstool. Hol es dir jetzt unter diesen Link
- Laden Sie das Reparaturtool hier.
- Lassen Sie Ihren Computer scannen.
- Das Tool wird dann deinen Computer reparieren.
Stellen Sie die BCD-Datei und den Master Boot Record wieder her
BIOS-Einstellungen auf Standard zurücksetzen
check Ersetzen Sie die CMOS-Batterie.
Der Fehlercode 0xc000000e bedeutet, dass das aktuelle startfähige Gerät auf der ausgewählten Schnittstelle nicht gefunden wird. Dies bedeutet, dass im BIOS für eine Sata-basierte Festplatte der falsche Modus eingestellt ist.
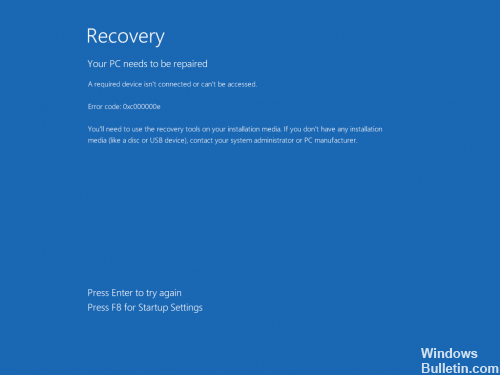
Wenn der Fehler 0xc000000e beim Starten von Windows auftritt, bedeutet dies lediglich, dass Sie sich damit befassen beschädigter boot Konfigurationsdaten. Die Startkonfigurationsdaten sind ein globaler Speicher für alle Startoptionen und Einstellungen auf neuen Windows-PCs. Diese Fehlermeldung wird angezeigt, wenn Sie versuchen, Ihr Gerät zu starten, und es wird ein schwarzer Bildschirm mit Anweisungen zur Reparatur Ihres Computers mit einer Installationsdiskette oder einem Wiederherstellungslaufwerk angezeigt.
Ursachen dieses Fehlers
Dieser Fehler ist bekanntermaßen auf eine oder mehrere der folgenden Ursachen zurückzuführen:
BCD ist ungültig.
Eine der häufigsten Ursachen für diesen Fehler ist der BCD, der fehlt, beschädigt oder falsch konfiguriert ist. Dies kann aufgrund von Festplattenschreibfehlern, Stromausfällen, Bootsektor-Viren oder Fehlern in der manuellen Konfiguration der BCD auftreten.
Die Dateisystemintegrität ist gefährdet.
Aus den gleichen Gründen kann das Dateisystem beschädigt sein. Dies geschieht umso häufiger, wenn Sie einen PC ausschalten, während wichtige Daten für den Boot-Sektor geschrieben werden.
Aktualisierung vom April 2024:
Sie können jetzt PC-Probleme verhindern, indem Sie dieses Tool verwenden, z. B. um Sie vor Dateiverlust und Malware zu schützen. Darüber hinaus ist es eine großartige Möglichkeit, Ihren Computer für maximale Leistung zu optimieren. Das Programm behebt mit Leichtigkeit häufig auftretende Fehler, die auf Windows-Systemen auftreten können – ohne stundenlange Fehlerbehebung, wenn Sie die perfekte Lösung zur Hand haben:
- Schritt 1: Laden Sie das PC Repair & Optimizer Tool herunter (Windows 10, 8, 7, XP, Vista - Microsoft Gold-zertifiziert).
- Schritt 2: Klicken Sie auf “Scan starten”, Um Windows-Registrierungsprobleme zu finden, die PC-Probleme verursachen könnten.
- Schritt 3: Klicken Sie auf “Repariere alles”Um alle Probleme zu beheben.
Wie kann man den Fehlercode 0xc000000e reparieren?
Führen Sie eine automatische Reparatur durch

- Warten Sie beim Starten Ihres Computers, bis das Herstellerlogo die Startmenüoption aktiviert hat, normalerweise F12.
- Die Startmenü-Taste kann sich von Hersteller zu Hersteller unterscheiden. Wenn Sie die Startmenütaste nicht finden, können Sie auf das Benutzerhandbuch zurückgreifen.
- Starten Sie den Computer neu, wenn das Herstellerlogo angezeigt wird. Drücken Sie die Startmenü-Optionstaste, um auf das Startmenü zuzugreifen, und ändern Sie die Startoption in eine CD-ROM.
- Nachdem Sie Ihren Computer mit Windows 10 DVD oder System Repair Disc gestartet haben, wird ein schwarzer Bildschirm mit grauem Text „Drücken Sie eine beliebige Taste, um von CD oder DVD zu starten“ angezeigt. Drücke irgendeine Taste.
- Wählen Sie den richtigen Zeitpunkt und die Art der Tastatur.
- Klicken Sie in der linken unteren Ecke auf Computer reparieren.
- Klicken Sie auf Problembehandlung, klicken Sie auf Erweitert und klicken Sie dann auf Auto Repair.
Reparieren Sie Ihr Betriebssystem mit dem Wiederherstellungslaufwerk.
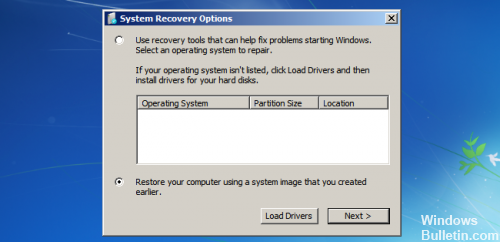
Diese Methode repariert auch Ihr Betriebssystem mit der Eingabeaufforderung für das Wiederherstellungslaufwerk. Sie sollten unter Windows booten können, ohne das Problem erneut beheben zu müssen. Starten Sie vom Wiederherstellungslaufwerk und befolgen Sie die Anweisungen unten.
- Verwenden Sie die Schritte 1 bis 3 der vorherigen Methode, um auf die Eingabeaufforderung des Wiederherstellungslaufwerks zuzugreifen.
- Geben Sie an der Eingabeaufforderung die folgenden Befehle ein, gefolgt von einer Eingabe auf Ihrer Tastatur, um sie auszuführen. Das Dienstprogramm StartRep.exe korrigiert die Werte der Startumgebung und sollte den BCD-Fehler korrigieren. Beachten Sie, dass Sie diesen Schritt möglicherweise mehrmals wiederholen müssen, falls er fehlschlägt.
- Wenn der vorherige Windows-Reparaturschritt nicht geholfen hat, geben Sie bcdedit in die Eingabeaufforderung ein, um die Werte des Windows-Startmanagers anzuzeigen.
Notieren Sie die Werte für Gerät. Wenn sie unbekannt sind, geben Sie die folgenden Befehle gefolgt von einem Enter ein, um sie auszuführen. Beachten Sie, dass Sie möglicherweise C: durch die Partition ersetzen müssen, auf der Ihr Betriebssystem installiert ist.
Wenn Sie Fragen oder zusätzliche Lösungen zum Systemfehler '0xc00000e' in Windows 10 haben, teilen Sie uns dies bitte im Kommentarfeld unten mit.
https://discussions.apple.com/thread/7854201
Expertentipp: Dieses Reparaturtool scannt die Repositorys und ersetzt beschädigte oder fehlende Dateien, wenn keine dieser Methoden funktioniert hat. Es funktioniert in den meisten Fällen gut, wenn das Problem auf eine Systembeschädigung zurückzuführen ist. Dieses Tool optimiert auch Ihr System, um die Leistung zu maximieren. Es kann per heruntergeladen werden Mit einem Klick hier

CCNA, Webentwickler, PC-Problembehandlung
Ich bin ein Computerenthusiast und ein praktizierender IT-Fachmann. Ich habe jahrelange Erfahrung in der Computerprogrammierung, Fehlerbehebung und Reparatur von Hardware. Ich spezialisiere mich auf Webentwicklung und Datenbankdesign. Ich habe auch eine CCNA-Zertifizierung für Netzwerkdesign und Fehlerbehebung.