Aktualisiert April 2024: Erhalten Sie keine Fehlermeldungen mehr und verlangsamen Sie Ihr System mit unserem Optimierungstool. Hol es dir jetzt unter diesen Link
- Laden Sie das Reparaturtool hier.
- Lassen Sie Ihren Computer scannen.
- Das Tool wird dann deinen Computer reparieren.
Manchmal erkennt Omegle Ihre Kamera nicht und das ist scheiße. Vor allem, wenn Sie gerade diesen Fremden gefunden haben, der mit Ihnen synchronisiert ist. Nun, die Kameraerkennung ist kein kompliziertes Problem, aber es gibt viele Möglichkeiten, Symptome zu diagnostizieren und zu behandeln.
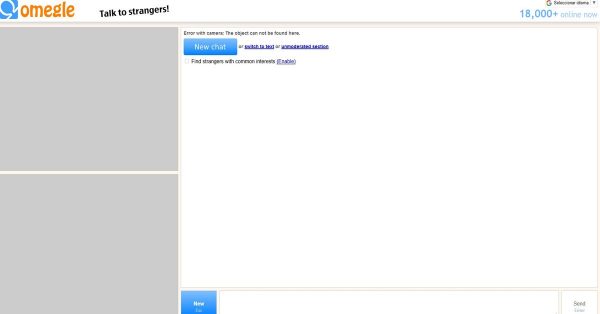
Es gibt mehrere Gründe, warum Omegle erkennt keine Kameraund es kann auch sein, dass die Kamera überhaupt nicht erkannt wird, dass der Browser schlecht ist, dass Ihr Telefon nicht richtig funktioniert oder dass Kamera und Telefon nicht angepasst werden können. Grundsätzlich viele Probleme, aber jeweils mit einer Lösung. Also keine Panikattacken mehr. Nehmen Sie die Badewanne mit dem Eis und lesen Sie bequem.
Was verursacht das Kameraproblem bei Omegle?
Wir haben dieses spezielle Problem untersucht, indem wir verschiedene Benutzerberichte und Reparaturstrategien untersucht haben, die häufig zur Lösung oder Umgehung dieses speziellen Problems verwendet werden.
Wenn Sie derzeit versuchen, dasselbe Problem zu lösen, das jedoch nicht erfolgreich war, werden in diesem Artikel mehrere Schritte zur Problembehandlung aufgeführt. Im Folgenden finden Sie eine Reihe von Methoden, mit denen andere Benutzer in einer ähnlichen Situation Kameraprobleme mit Omegle erfolgreich gelöst haben. Alle Korrekturen, die Sie unten sehen, werden von mindestens einem Benutzer überprüft.
Erlauben Sie Ihrem Browser, auf die Kamera von Omegle zuzugreifen.
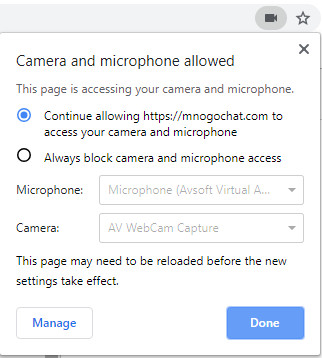
- Gehe nach Omegle.
- Klicken Sie auf den grünen Text "Sicher" neben der Adressleiste.
- Klicken Sie auf die Seiteneinstellungen.
- Finden Sie die Kamera in diesen Bereichen.
- Kennzeichnen Sie es als autorisiert.
- Stellen Sie sicher, dass auch wichtige Dinge wie Flash erlaubt sind.
Überprüfen Sie Ihre Kamera
Aktualisierung vom April 2024:
Sie können jetzt PC-Probleme verhindern, indem Sie dieses Tool verwenden, z. B. um Sie vor Dateiverlust und Malware zu schützen. Darüber hinaus ist es eine großartige Möglichkeit, Ihren Computer für maximale Leistung zu optimieren. Das Programm behebt mit Leichtigkeit häufig auftretende Fehler, die auf Windows-Systemen auftreten können – ohne stundenlange Fehlerbehebung, wenn Sie die perfekte Lösung zur Hand haben:
- Schritt 1: Laden Sie das PC Repair & Optimizer Tool herunter (Windows 10, 8, 7, XP, Vista - Microsoft Gold-zertifiziert).
- Schritt 2: Klicken Sie auf “Scan starten”, Um Windows-Registrierungsprobleme zu finden, die PC-Probleme verursachen könnten.
- Schritt 3: Klicken Sie auf “Repariere alles”Um alle Probleme zu beheben.
Wenn Sie eine externe Kamera haben, stellen Sie sicher, dass diese ordnungsgemäß an Ihren Computer angeschlossen ist. Sie müssen auch überprüfen, ob die Kamera ordnungsgemäß funktioniert, wie oben für das Betriebssystem beschrieben. Manchmal kann ein defektes Kamerakabel Probleme bei der Arbeit verursachen. Wenn Sie eine zusätzliche Kamera haben, versuchen Sie es auf Ihrem Computer.
Ich schlage vor, dass Sie Probleme mit der Hardware und den Peripheriegeräten beheben, um das Gerät zu reparieren:
ein. Drücken Sie die Windows-Taste, um den Startbildschirm zu starten.
b. Geben Sie "Fehlerbehebung" ohne Anführungszeichen ein und klicken Sie auf Fehlerbehebung.
c. Klicken Sie im neuen Fenster im linken Bereich auf Alle anzeigen.
d. Klicken Sie in der Liste der Optionen auf Hardware und Geräte.
e. Klicken Sie auf Weiter und folgen Sie den Anweisungen auf dem Bildschirm.
Überprüfen Sie die Kamera auf dem Betriebssystem
- Schließen Sie Ihren Browser und alles, was mit Ihrer Kamera zu tun hat.
- Klicken Sie auf die Suchschaltfläche Ihres Betriebssystems und geben Sie die Kamera ein.
- In den Ergebnissen wird eine Microsoft Store-Anwendung als „Kamera“ angezeigt.
- Klicken Sie darauf und prüfen Sie, ob Ihr Gerät funktioniert.
- Vergessen Sie nicht, die Anwendung zu schließen.
Wenn Ihre Kamera nicht funktioniert, haben Sie höchstwahrscheinlich Probleme mit Ihrer Kamera. Wenn Sie eine andere Kamera haben, schließen Sie diese an Ihren Computer an und probieren Sie sie aus.
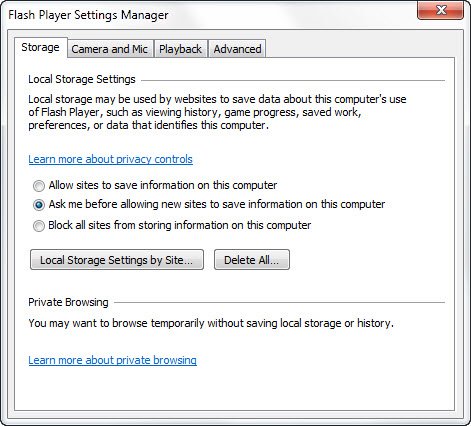
Überprüfen der Flash Player-Einstellungen
- Gehen Sie zum Bedienfeld und suchen Sie nach der „Flash Player-Einstellung“. Löschen Sie dann einfach den lokalen Speicher im Flash.
- Öffnen Sie zur Behebung des Problems Ihre Firewall und fügen Sie die URL oder die Ports von Omegle der Liste der ausgeschlossenen Websites / Anwendungen / Programme hinzu.
- Gehen Sie zur Macromedia-Site-Systemsteuerung und entfernen Sie einfach Omegle von dort, um viele Probleme zu lösen.
FAZIT
Omegle bietet verschiedene Möglichkeiten, um dieses Problem zu lösen. Wenn wir uns dem Ende der Flash-Lebensdauer nähern, ist die Verwendung von WebRTC (native HTML5 / JavaScript-Technologie für Videokonferenzen) eine der besten Optionen. Am besten beschweren Sie sich bei Omegle. Ich denke, sie haben schon davon gehört.
https://forums.adobe.com/thread/2611955
Expertentipp: Dieses Reparaturtool scannt die Repositorys und ersetzt beschädigte oder fehlende Dateien, wenn keine dieser Methoden funktioniert hat. Es funktioniert in den meisten Fällen gut, wenn das Problem auf eine Systembeschädigung zurückzuführen ist. Dieses Tool optimiert auch Ihr System, um die Leistung zu maximieren. Es kann per heruntergeladen werden Mit einem Klick hier

CCNA, Webentwickler, PC-Problembehandlung
Ich bin ein Computerenthusiast und ein praktizierender IT-Fachmann. Ich habe jahrelange Erfahrung in der Computerprogrammierung, Fehlerbehebung und Reparatur von Hardware. Ich spezialisiere mich auf Webentwicklung und Datenbankdesign. Ich habe auch eine CCNA-Zertifizierung für Netzwerkdesign und Fehlerbehebung.

