Aktualisiert April 2024: Erhalten Sie keine Fehlermeldungen mehr und verlangsamen Sie Ihr System mit unserem Optimierungstool. Hol es dir jetzt unter diesen Link
- Laden Sie das Reparaturtool hier.
- Lassen Sie Ihren Computer scannen.
- Das Tool wird dann deinen Computer reparieren.
Der aktuelle Status von Windows 10 ist, dass Sie zwei verschiedene Anwendungen zum Verwalten der Einstellungen haben: die Systemsteuerungsanwendung und die Anwendung "Einstellungen". Gemessen an der Übersicht über Microsoft Builds, die in Vorbereitung auf das Jubiläumsupdate veröffentlicht wurden, läuft die Systemsteuerung wahrscheinlich aus, und es können immer mehr Einstellungen über die Anwendung "Einstellungen" abgerufen werden. Eine neue Einstellung, die in der Anwendung "Einstellungen" angezeigt wird, ist ein spezielles Fenster zum Verwalten der Taskleiste. Windows 10 bietet die beste Unterstützung für mehrere Bildschirme für alle seine Vorgänger. Mit Preview Build 14332 können Sie nun die Taskleiste auf mehreren Bildschirmen ein- oder ausblenden und nicht, ob die Anwendungssymbole auf einem zweiten Bildschirm angezeigt werden oder nicht von der Anwendung "Einstellungen" oder nicht.
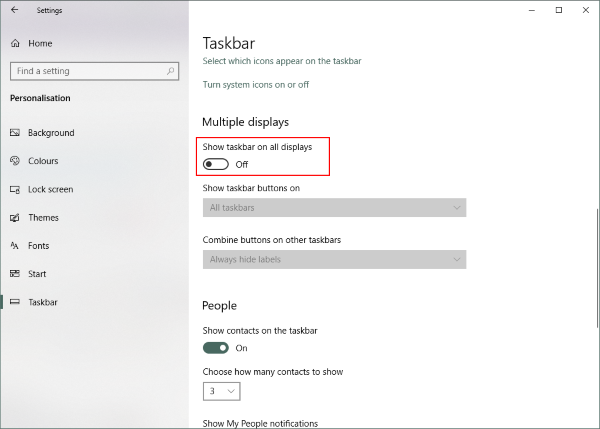
Der Vorgang ist sehr einfach und in einer Minute können Sie die Taskleiste auf Ihrem zweiten Bildschirm loswerden. Alles was Sie tun müssen, ist diese Schritte auszuführen:
- Öffnen Sie die Einstellungen und gehen Sie zu
- Klicken Sie in der Taskleiste im linken Menü.
- Scrollen Sie nach unten, um mehrere Anzeigen zu finden.
- Deaktivieren Sie die Schaltfläche, die anzeigt, dass die Taskleiste auf allen Bildschirmen angezeigt wird.
Das ist alles, es deaktiviert die Taskleiste auf allen sekundären Bildschirmen. Beachten Sie, dass diese Einstellungen nur funktionieren, wenn Sie die ausführen zweiter Bildschirm im erweiterten Modus. Wenn Sie sich im Dual-Modus befinden, funktioniert diese Einstellung nicht. Sie können jedoch festlegen, dass die Taskleiste auf Autohide gesetzt wird, sodass sie nicht angezeigt wird.
Wenn Sie Schwierigkeiten haben, zu bestimmen, welcher Bildschirm primär und welcher sekundär ist, können Sie die folgenden Schritte ausführen:
- Öffnen Sie die Einstellungen und wechseln Sie zu System.
- Öffnen Sie nun Ansicht im linken Menü.
- Sie können nun die gewünschte Anzeige auswählen und entsprechend den Anforderungen Ihrer Konfiguration zu Ihrer Hauptanzeige machen.
All dies, um die Windows-Taskleiste auf dem zweiten Monitor zu deaktivieren.
Passen Sie die Einstellungen der Taskleiste an. (Wahlweise)
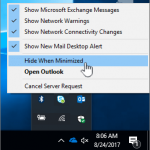
Windows 10 bietet tatsächlich eine Reihe von Möglichkeiten, um die Taskleiste des zweiten Monitors anzupassen. Wer weiß? Wer weiß? Wer weiß? Wer weiß? Wenn Sie ein paar verschiedene Varianten ausprobieren, werden Sie vielleicht feststellen, dass es Ihnen doch gefällt. Sie können wählen, ob die Taskleiste nur auf dem aktiven Bildschirm angezeigt werden soll oder ob alle ähnlichen Programme in einem einzigen Fenster angezeigt werden sollen, um die Benutzeroberfläche benutzerfreundlicher zu gestalten. Es ist nicht so sauber wie alles auszuschalten, aber solange Sie hier sind, können Sie es auch versuchen.
Optimierung der Multi-Monitor-Taskleiste
Um auf die neuen Einstellungen zuzugreifen, wechseln Sie zu den Eigenschaften der Taskleiste, indem Sie mit der rechten Maustaste auf die Taskleiste klicken und Eigenschaften auswählen. Am unteren Rand des Dialogfelds wird der Abschnitt Multiple View angezeigt, in dem Sie das Kontrollkästchen schnell aktivieren oder deaktivieren können, um die Anzeige der Taskleiste auf allen Bildschirmen zu aktivieren oder zu deaktivieren.
Ausblenden der Taskleiste auf mehreren Bildschirmen mit einer Registrierungsoptimierung
Öffnen Sie den Anwendungsregistrierungs-Editor.
Wechseln Sie zum nächsten Registrierungsschlüssel.
HKEY_CURRENT_USER \ SOFTWARE \ Microsoft \ Windows \ Aktuelle Version \ Explore \ Advanced
- Erfahren Sie, wie Sie mit nur einem Klick einen Registrierungsschlüssel erhalten.
- Erstellen Sie rechts einen neuen 32-Bit-MMTaskbarEnabled-DWORD-Wert.
Anmerkung: Auch wenn Sie 64-Bit-Windows verwenden, müssen Sie immer noch einen 32-Bit-DWORD-Wert erstellen. - Setzen Sie den Wert auf 0, um die Taskleiste auf mehreren Bildschirmen auszublenden.
- Bei einem Wert von 1 zeigt Windows 10 die Taskleiste auf mehreren Bildschirmen an.
- Damit die von Registry Optimizer vorgenommenen Änderungen wirksam werden, müssen Sie sich abmelden und sich bei Ihrem Benutzerkonto anmelden. Sie können auch die Shell des Explorers neu starten.
Expertentipp: Dieses Reparaturtool scannt die Repositorys und ersetzt beschädigte oder fehlende Dateien, wenn keine dieser Methoden funktioniert hat. Es funktioniert in den meisten Fällen gut, wenn das Problem auf eine Systembeschädigung zurückzuführen ist. Dieses Tool optimiert auch Ihr System, um die Leistung zu maximieren. Es kann per heruntergeladen werden Mit einem Klick hier

CCNA, Webentwickler, PC-Problembehandlung
Ich bin ein Computerenthusiast und ein praktizierender IT-Fachmann. Ich habe jahrelange Erfahrung in der Computerprogrammierung, Fehlerbehebung und Reparatur von Hardware. Ich spezialisiere mich auf Webentwicklung und Datenbankdesign. Ich habe auch eine CCNA-Zertifizierung für Netzwerkdesign und Fehlerbehebung.
