Aktualisiert April 2024: Erhalten Sie keine Fehlermeldungen mehr und verlangsamen Sie Ihr System mit unserem Optimierungstool. Hol es dir jetzt unter diesen Link
- Laden Sie das Reparaturtool hier.
- Lassen Sie Ihren Computer scannen.
- Das Tool wird dann deinen Computer reparieren.
Standardmäßig ist die Sprache eines Microsoft Edge-Browsers regional. Überall auf der Welt zeigt Ihr Browser die Sprache an, die hauptsächlich dort gesprochen wird. Manche Menschen sprechen jedoch zusätzlich zu ihrer Muttersprache eine oder mehrere Sprachen und bevorzugen die eine oder andere. Zu Ändern Sie die Standardsprache In einem Internetbrowser angezeigt, treffen Sie eine Auswahl aus der folgenden Liste und befolgen Sie die Anweisungen.

Unter Windows 10 können Sie mit der neuen Version von Microsoft Edge, die auf der proprietären Chromium-Engine von Google basiert, zusätzliche Sprachen installieren, um die Standardanzeigesprache (einschließlich Einstellungen und Meldungen) an die von Ihnen verstandene Sprache anzupassen. Durch die Möglichkeit, zusätzliche Sprachpakete hinzuzufügen, kann der Browser auch die Rechtschreibung in mehreren Sprachen überprüfen.
Dieses Windows 10-Lernprogramm führt Sie durch die Schritte zum Hinzufügen neuer Sprachen zur Chromium-Version von Microsoft Edge. Wir erklären Ihnen auch die Schritte, die Sie ausführen müssen, um die Browsersprache zu ändern und andere Einstellungen zu verwalten, z. B. das Übersetzen von Inhalten und die Rechtschreibprüfung.
Hinzufügen einer unterstützten Sprache zu Microsoft Edge
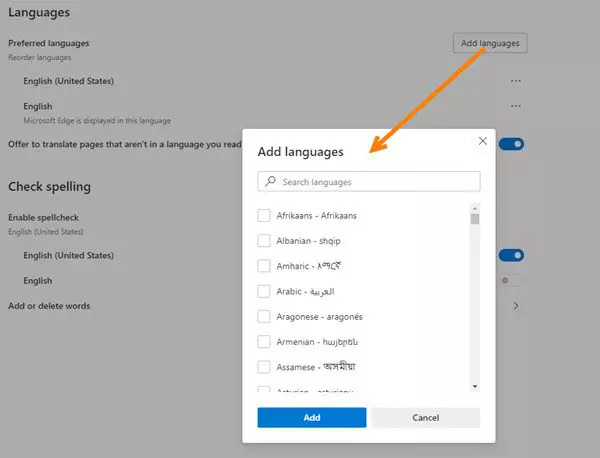
Führen Sie die folgenden Schritte aus, um die Liste der unterstützten Sprachen anzuzeigen, und fügen Sie dann Microsoft Edge eine Sprache hinzu.
- Klicken Sie auf das Symbol Einstellungen und mehr in der Browser-Menüleiste (…) oder geben Sie Alt + F ein, um das Menü Einstellungen und mehr zu öffnen.
- Klicken Sie unter Einstellungen auf Sprachen.
- Klicken Sie unter Sprachen auf Sprachen hinzufügen, um die Liste der Sprachen anzuzeigen, die Sie hinzufügen können.
- In der Liste Sprachen hinzufügen können Sie nach einer Sprache suchen (Sprachen suchen) oder mithilfe der Bildlaufleiste die Sprache suchen, die Sie hinzufügen möchten.
- Wenn Sie die Sprache gefunden haben, aktivieren Sie das Kontrollkästchen für die Sprache und klicken Sie dann auf Hinzufügen. Die von Ihnen hinzugefügte Sprache wird am Ende der Liste der bevorzugten Sprachen angezeigt, die bereits für Microsoft Edge definiert wurden. Die von Ihnen besuchten Websites werden in der ersten Sprache in der Liste angezeigt, die sie unterstützen.
Aktualisierung vom April 2024:
Sie können jetzt PC-Probleme verhindern, indem Sie dieses Tool verwenden, z. B. um Sie vor Dateiverlust und Malware zu schützen. Darüber hinaus ist es eine großartige Möglichkeit, Ihren Computer für maximale Leistung zu optimieren. Das Programm behebt mit Leichtigkeit häufig auftretende Fehler, die auf Windows-Systemen auftreten können – ohne stundenlange Fehlerbehebung, wenn Sie die perfekte Lösung zur Hand haben:
- Schritt 1: Laden Sie das PC Repair & Optimizer Tool herunter (Windows 10, 8, 7, XP, Vista - Microsoft Gold-zertifiziert).
- Schritt 2: Klicken Sie auf “Scan starten”, Um Windows-Registrierungsprobleme zu finden, die PC-Probleme verursachen könnten.
- Schritt 3: Klicken Sie auf “Repariere alles”Um alle Probleme zu beheben.
Ok, das ist alles. Ich hoffe dieser Artikel hat dir geholfen. Wenn ja! Wir möchten, dass Sie es mit Ihren Freunden und Ihrer Familie teilen. Vergessen Sie nicht, einen Kommentar zu hinterlassen, wenn Sie Probleme haben, die Sprache Ihres Edge-Browsers zu ändern.
Ändern der Anzeigesprache in Microsoft Edge Chromium
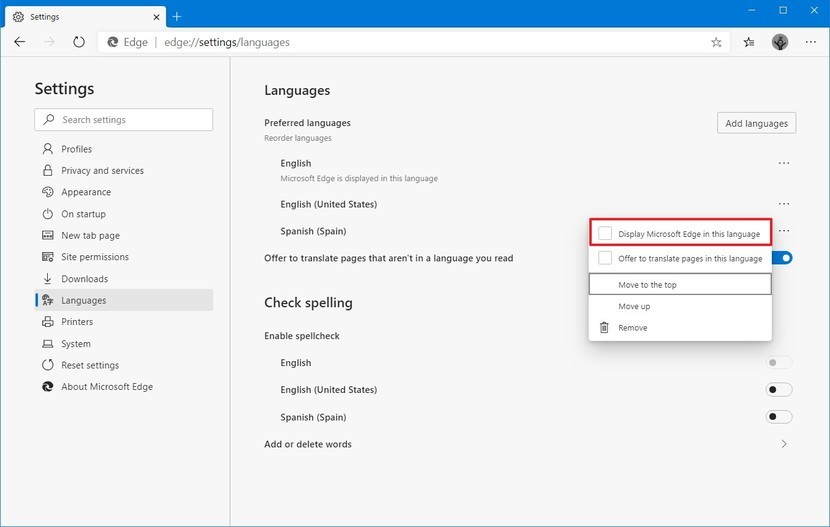
- Klicken Sie auf die Menüschaltfläche mit drei Punkten.
- Klicken Sie auf den Punkt Einstellungen.
- Klicken Sie links auf Sprachen.
- Klicken Sie auf der rechten Seite auf die Schaltfläche Sprache hinzufügen.
- Wählen Sie im folgenden Dialog die gewünschten Sprachen aus.
- Die hinzugefügten Sprachen werden in der Liste der Sprachen angezeigt.
- Klicken Sie auf die Schaltfläche mit den drei Punkten neben dem Namen der Sprache.
- Aktivieren Sie die Option Microsoft Edge in dieser Sprache anzeigen.
Sprachen entfernen

Führen Sie die folgenden Schritte aus, um eine Sprache aus Microsoft Edge zu entfernen
- Öffnen Sie Microsoft Edge.
- Klicken Sie auf die Schaltfläche "Einstellungen und mehr" (dreifach gepunktete Linie).
- Wählen Sie die Option Einstellungen.
- Klicken Sie auf Sprachen.
- Klicken Sie im Bereich "Sprachen" auf die Menüschaltfläche (mit drei Punkten) neben der Sprache.
- Klicken Sie auf die Schaltfläche Löschen.
https://docs.microsoft.com/en-us/deployedge/microsoft-edge-supported-languages
Expertentipp: Dieses Reparaturtool scannt die Repositorys und ersetzt beschädigte oder fehlende Dateien, wenn keine dieser Methoden funktioniert hat. Es funktioniert in den meisten Fällen gut, wenn das Problem auf eine Systembeschädigung zurückzuführen ist. Dieses Tool optimiert auch Ihr System, um die Leistung zu maximieren. Es kann per heruntergeladen werden Mit einem Klick hier

CCNA, Webentwickler, PC-Problembehandlung
Ich bin ein Computerenthusiast und ein praktizierender IT-Fachmann. Ich habe jahrelange Erfahrung in der Computerprogrammierung, Fehlerbehebung und Reparatur von Hardware. Ich spezialisiere mich auf Webentwicklung und Datenbankdesign. Ich habe auch eine CCNA-Zertifizierung für Netzwerkdesign und Fehlerbehebung.

