Aktualisiert im Mai 2024: Erhalten Sie keine Fehlermeldungen mehr und verlangsamen Sie Ihr System mit unserem Optimierungstool. Hol es dir jetzt unter diesen Link
- Laden Sie das Reparaturtool hier.
- Lassen Sie Ihren Computer scannen.
- Das Tool wird dann deinen Computer reparieren.
Das Speicher Ihres Computers ist eine der wichtigsten Komponenten: Sie ist für das Laden und Ausführen der gesamten von Ihnen verwendeten Software verantwortlich. Unabhängig davon, ob Sie Probleme diagnostizieren oder ein Upgrade durchführen, ist es wichtig, genau zu wissen, wie viel Speicher Sie haben und wie schnell.
Das Aufrüsten des Speichers Ihres PCs ist eine großartige Möglichkeit, Ihrem Desktop oder Laptop ein wenig mehr Leben einzuhauchen. Bevor Sie jedoch RAM kaufen, müssen Sie wissen, welcher Speichertyp für Ihr Gerät geeignet ist.
Was ist RAM?
RAM steht für "Random Access Memory". Es ist der physische Speicher, den Ihr PC verwendet. Alle Ihre Anwendungen, Dateien und anderen offenen Daten werden hier für den schnellen Zugriff gespeichert. RAM unterscheidet sich von der SSD oder Festplatte Ihres Computers, die viel langsamer als RAM ist. Wenn Sie ein Programm starten oder eine Datei öffnen, wird sie aus Ihrem Systemspeicher in den RAM verschoben.
Je mehr RAM Sie haben, desto mehr können Sie gleichzeitig tun. Wenn Sie nicht genügend RAM für Ihre geöffneten Anwendungen haben, wird Ihr System langsamer, da Windows (oder ein anderes Betriebssystem) Daten in der Auslagerungsdatei auf Ihrer Festplatte verschieben muss. Wenn Sie nicht über genügend RAM verfügen, wird möglicherweise sogar ein Speicherfehler angezeigt.
Die Menge an RAM, die Sie benötigen, hängt davon ab, was Sie tun. Sie benötigen mehr RAM, um die neuesten PC-Spiele zu spielen, virtuelle Maschinen auszuführen und 4K-Videos zu bearbeiten.
Überprüfen Sie die RAM-Geschwindigkeit mit dem Task-Manager
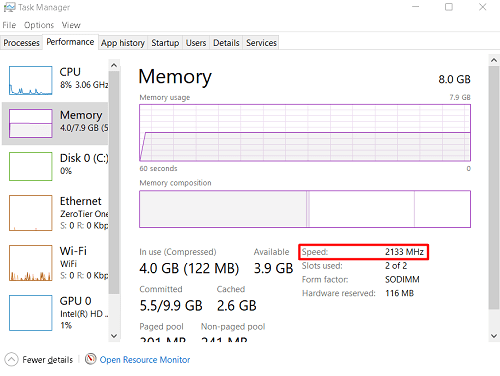
Es gibt verschiedene Möglichkeiten, den Task-Manager zu starten. Am einfachsten ist es, mit der rechten Maustaste auf eine beliebige Stelle in der Taskleiste zu klicken und im angezeigten Menü die Option Task-Manager auszuwählen. Sie können dieses Menü auch mit dem Befehl Windows + X öffnen.
Sie können auch den Befehl Strg + Alt + Löschen verwenden. In beiden Fällen wird das Menü geöffnet, in dem Sie Ihren Computer sperren, Benutzer wechseln usw. In der Liste wird auch die Option "Task-Manager" angezeigt. Klicken Sie darauf, um den Task-Manager zu öffnen.
Mai 2024 Update:
Sie können jetzt PC-Probleme verhindern, indem Sie dieses Tool verwenden, z. B. um Sie vor Dateiverlust und Malware zu schützen. Darüber hinaus ist es eine großartige Möglichkeit, Ihren Computer für maximale Leistung zu optimieren. Das Programm behebt mit Leichtigkeit häufig auftretende Fehler, die auf Windows-Systemen auftreten können – ohne stundenlange Fehlerbehebung, wenn Sie die perfekte Lösung zur Hand haben:
- Schritt 1: Laden Sie das PC Repair & Optimizer Tool herunter (Windows 10, 8, 7, XP, Vista - Microsoft Gold-zertifiziert).
- Schritt 2: Klicken Sie auf “Scan starten”, Um Windows-Registrierungsprobleme zu finden, die PC-Probleme verursachen könnten.
- Schritt 3: Klicken Sie auf “Repariere alles”Um alle Probleme zu beheben.
Die Tastenkombination, die Sie direkt zum Task-Manager führt, ist die weniger bekannte Strg + Umschalt + Esc.
- Wenn Sie den Task-Manager starten, wechseln Sie zur Registerkarte Leistung. In der Liste links sehen Sie verschiedene Einträge wie CPU, Speicher, Festplatte 0, Wi-Fi, GPU usw. Wählen Sie Speicher. Dies sollte der zweite Eintrag in der Liste sein. Als nächstes sehen Sie im Speicherfenster, das auf der rechten Seite des Task-Manager-Bildschirms angezeigt wird, den Eintrag Geschwindigkeit. Diese Zahl gibt die Geschwindigkeit (Frequenz) Ihres RAM-Moduls an.
So überprüfen Sie die RAM-Frequenz mit cmd mit dem Befehl WMIC
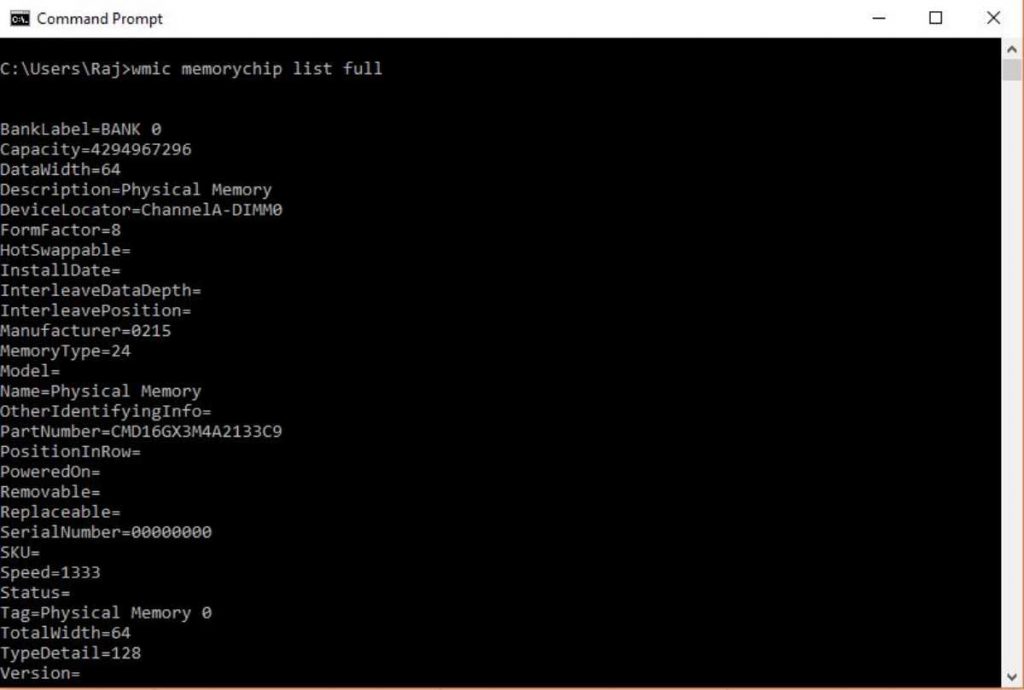
- Gehen Sie zum Startmenü und geben Sie CMD ein.
- Führen Sie die CMD-Eingabeaufforderung von Ihrem Windows-Systemadministrator aus.
- Geben Sie den Befehl "wmic MEMORYCHIP get BankLabel, Capacity, DeviceLocator, MemoryType, TypeDetail, Speed" ein oder kopieren Sie ihn einfach und fügen Sie ihn ein.
- Wenn Sie nur die Gesamtmenge des auf Ihrem System verfügbaren ROM wissen möchten, geben Sie Folgendes ein: systeminfo | findstr / C: "Gesamter physischer Speicher".
- Um Informationen über die verfügbare RAM-Größe des gesamten physischen Speichers zu erhalten, geben Sie Folgendes ein: systeminfo | find “Total Physical Memory”.
Zusammenfassung
Daher war dies eine der einfachsten Möglichkeiten, die RAM-Frequenz zu überprüfen, unabhängig von der Windows-Version, auf der sie ausgeführt wurde. Und das Beste daran ist, dass Sie keine Anwendungen oder Software von Drittanbietern herunterladen oder installieren müssen. Gleiches gilt für das MacOS. Probieren Sie es aus und teilen Sie uns die Ergebnisse im Abschnitt "Kommentare" unten mit.
https://www.techadvisor.co.uk/how-to/windows/ram-speed-3329949/
Expertentipp: Dieses Reparaturtool scannt die Repositorys und ersetzt beschädigte oder fehlende Dateien, wenn keine dieser Methoden funktioniert hat. Es funktioniert in den meisten Fällen gut, wenn das Problem auf eine Systembeschädigung zurückzuführen ist. Dieses Tool optimiert auch Ihr System, um die Leistung zu maximieren. Es kann per heruntergeladen werden Mit einem Klick hier

CCNA, Webentwickler, PC-Problembehandlung
Ich bin ein Computerenthusiast und ein praktizierender IT-Fachmann. Ich habe jahrelange Erfahrung in der Computerprogrammierung, Fehlerbehebung und Reparatur von Hardware. Ich spezialisiere mich auf Webentwicklung und Datenbankdesign. Ich habe auch eine CCNA-Zertifizierung für Netzwerkdesign und Fehlerbehebung.

