Aktualisiert April 2024: Erhalten Sie keine Fehlermeldungen mehr und verlangsamen Sie Ihr System mit unserem Optimierungstool. Hol es dir jetzt unter diesen Link
- Laden Sie das Reparaturtool hier.
- Lassen Sie Ihren Computer scannen.
- Das Tool wird dann deinen Computer reparieren.
Datei-History ist eine sehr nützliche Funktion von Windows 10, mit der Sie eine Sicherungskopie wichtiger Daten erstellen können, die in Ihren Ordnern "Dokumente", "Bilder", "Musik", "Video" und "Desktop" gespeichert sind. Sie können das Laufwerk angeben, auf dem Sie Ihre Sicherung speichern möchten. Dies hilft, Datenverlust zu vermeiden, wenn etwas schief geht. In diesem Artikel erfahren Sie, wie Sie den Dateiversionsverlauf in Windows 10 zurücksetzen.
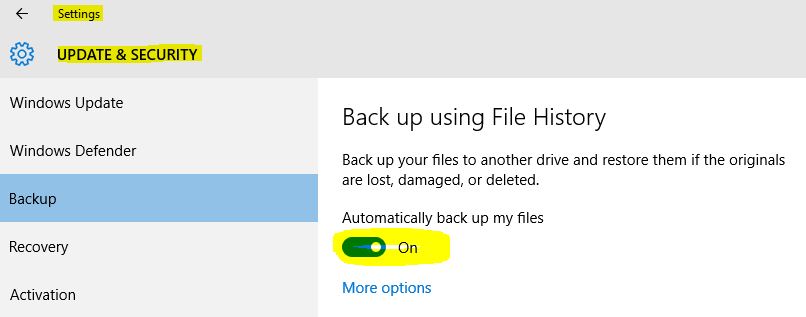
Windows 10 verfügt über ein integriertes Sicherungssystem namens "Dateiversionsverlauf". Der Benutzer kann die auf Ihrem PC gespeicherten Dateien sichern. Es gibt eine Reihe von Verwendungsmöglichkeiten für diese Funktion. So können Sie beispielsweise Ihre Dateien von einem alten PC auf einen neuen übertragen. Sie können es auch verwenden, um Ihre Dateien auf einem externen Wechseldatenträger zu sichern. Die Dateiversionsfunktion wurde erstmals in Windows 8 eingeführt und in Windows 10 erweitert. Sie ermöglicht das Durchsuchen und Wiederherstellen verschiedener Dateiversionen.
Sie müssen das NTFS-Dateisystem für den Dateiversionsverlauf verwenden. Der Dateiversionsverlauf basiert auf der NTFS-Protokollfunktion, um Dateiänderungen zu verfolgen. Wenn das Protokoll Änderungsdatensätze enthält, enthält der Dateiversionsverlauf automatisch die aktualisierten Dateien im Archiv. Dieser Prozess ist sehr schnell.
Wenn Sie diese Funktion auf die Standardeinstellung zurücksetzen, werden Ihre auf einem für den Dateiversionsverlauf konfigurierten Laufwerk gespeicherten Dateien nicht gelöscht. Sie bleiben im Ordner FileHistory im Stammverzeichnis des Laufwerks gespeichert.
Löschen Sie alte Sicherungsdateien mit der Bereinigung des Dateiversionsverlaufs
Bevor Sie über das Bereinigen des Dateiversionsverlaufs sprechen, müssen Sie etwas über den Dateiversionsverlauf wissen. Dies ist eine kostenlose Dateisicherungssoftware für Windows 8 und höher. Sie können es verwenden, um Ihre persönlichen Dateien nach einem Zeitplan zu schützen. Mit der Zeit haben Sie jedoch einen vollständigen Verlauf Ihrer Sicherungsdateien, und früher oder später hat Ihre Sicherungsdiskette möglicherweise nicht mehr genügend Speicherplatz.
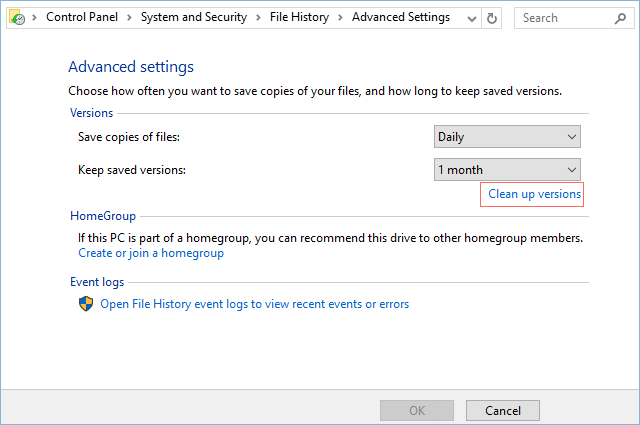
Die Bereinigung des Dateiversionsverlaufs wird verwendet, um diese Art von Problem zu lösen. Sie haben 7 Optionen zum Löschen älterer Versionen von Dateien und Ordnern, einschließlich solcher, die älter als ein Monat, älter als drei Monate, älter als sechs Optionen, älter als neun Optionen, älter als ein Jahr (Standard), älter als zwei Jahre sind der neuesten. Sie können auch den Befehl FhManagew.exe verwenden, der den gleichen Effekt haben kann wie das Bereinigen des Dateiversionsverlaufs.
Aktualisierung vom April 2024:
Sie können jetzt PC-Probleme verhindern, indem Sie dieses Tool verwenden, z. B. um Sie vor Dateiverlust und Malware zu schützen. Darüber hinaus ist es eine großartige Möglichkeit, Ihren Computer für maximale Leistung zu optimieren. Das Programm behebt mit Leichtigkeit häufig auftretende Fehler, die auf Windows-Systemen auftreten können – ohne stundenlange Fehlerbehebung, wenn Sie die perfekte Lösung zur Hand haben:
- Schritt 1: Laden Sie das PC Repair & Optimizer Tool herunter (Windows 10, 8, 7, XP, Vista - Microsoft Gold-zertifiziert).
- Schritt 2: Klicken Sie auf “Scan starten”, Um Windows-Registrierungsprobleme zu finden, die PC-Probleme verursachen könnten.
- Schritt 3: Klicken Sie auf “Repariere alles”Um alle Probleme zu beheben.
- Öffnen Sie die Systemsteuerung und klicken Sie auf das Dateiverlaufssymbol.
- Klicken Sie in der linken Spalte auf den Link "Erweiterte Einstellungen".
- Klicken Sie dann auf "Versionen bereinigen".
- Wählen Sie im Dropdown-Menü das Alter aus, in dem Sie Versionen von Dateien und Ordnern entfernen möchten, und klicken Sie dann auf Bereinigen.
- Sie können auch zur Sicherungsdiskette gehen, um den Ordner "Dateiverlauf" manuell zu löschen. Alle Sicherungsdateien im Dateiversionsverlauf werden in einem Ordner namens FileHistory auf dem von Ihnen konfigurierten Sicherungslaufwerk gespeichert. Einfach löschen.
Nachdem Sie die Schritte ausgeführt haben, stehen die Dateien nicht mehr für die Wiederherstellung zur Verfügung und Sie haben mehr Speicherplatz zum Speichern weiterer Dateien.
Wenn Sie sicherstellen möchten, dass alles noch funktioniert, können Sie die Sicherung unter Einstellungen> Update und Sicherheit> Sicherung> Andere Optionen neu starten und auf die Schaltfläche Jetzt sichern klicken.
Zurücksetzen des Dateiversionsverlaufs unter Windows 10 mit CMD
- Öffnen Sie die Eingabeaufforderung.
Geben Sie nach Bedarf einen der folgenden Befehle ein und drücken Sie die Eingabetaste. Dann nehme ich alle Beispiele außer dem letzten und zeige Ihnen den richtigen Befehl.- FhManagew.exe - Reinigen Sie 0
- FhManagew.exe -cleanup 0 -quiet (-quiet bezieht sich auf das ununterbrochene Löschen des Dateiversionsverlaufs in Windows 10).
Hinweis: Wir denken hier, dass jeder Monat 30 Tage dauert. Ersetzen Sie also einfach 0 durch 30, 90, 180, 270, 360, 720.
Löschen Sie alle Sicherungen auf der Sicherungsdiskette vollständig
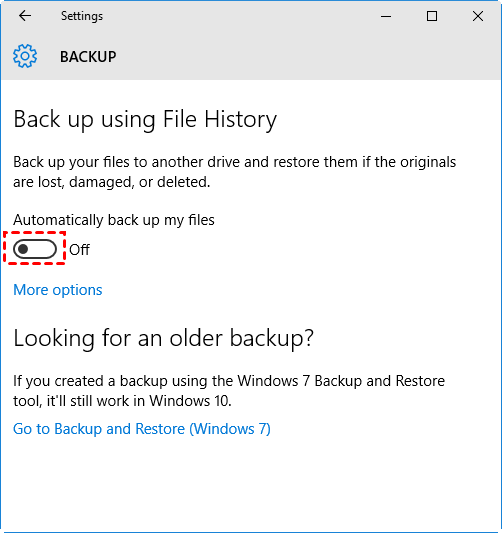
- Gehen Sie zu Einstellungen> Update und Sicherheit> Sichern und klicken Sie auf die Schaltfläche unter Meine Dateien automatisch sichern.
- Wechseln Sie zum Sicherungslaufwerk und löschen Sie den Ordner FileBackup.
Hinweis: Wenn dieser Ordner gesperrt ist und Sie ihn nicht löschen können, müssen Sie zum Dateiverlauf zurückkehren, dann die Sicherung des Dateiverlaufs aktivieren und auf Weitere Optionen klicken, nach unten scrollen und auf Laufwerk beenden klicken. Löschen Sie dann den Dateiversionsordner erneut.
https://pureinfotech.com/delete-files-filehistory-manually-windows-10/
Expertentipp: Dieses Reparaturtool scannt die Repositorys und ersetzt beschädigte oder fehlende Dateien, wenn keine dieser Methoden funktioniert hat. Es funktioniert in den meisten Fällen gut, wenn das Problem auf eine Systembeschädigung zurückzuführen ist. Dieses Tool optimiert auch Ihr System, um die Leistung zu maximieren. Es kann per heruntergeladen werden Mit einem Klick hier

CCNA, Webentwickler, PC-Problembehandlung
Ich bin ein Computerenthusiast und ein praktizierender IT-Fachmann. Ich habe jahrelange Erfahrung in der Computerprogrammierung, Fehlerbehebung und Reparatur von Hardware. Ich spezialisiere mich auf Webentwicklung und Datenbankdesign. Ich habe auch eine CCNA-Zertifizierung für Netzwerkdesign und Fehlerbehebung.

