Aktualisiert April 2024: Erhalten Sie keine Fehlermeldungen mehr und verlangsamen Sie Ihr System mit unserem Optimierungstool. Hol es dir jetzt unter diesen Link
- Laden Sie das Reparaturtool hier.
- Lassen Sie Ihren Computer scannen.
- Das Tool wird dann deinen Computer reparieren.
Adobe Acrobat ist eine Familie von Anwendungssoftware, mit der Sie tragbare Dokumente oder PDF-Dateien anzeigen, drucken und verwalten können. Es ist ein Upgrade Adobe Reader das bietet mehr erweiterte Funktionen. Mit dieser Software können Sie PDF-Dateien offline und online anzeigen. Darüber hinaus können Sie auf einfache Weise PDF-Dateien erstellen, bearbeiten, verwalten und drucken.
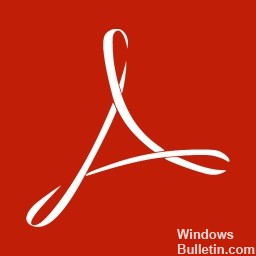
Adobe Acrobat kann jedoch in verschiedenen Nutzungsphasen ein unregelmäßiges Verhalten aufweisen, das die Benutzerfreundlichkeit beeinträchtigen kann. Es gibt mehrere Gründe, warum Ihr Adobe Acrobat nicht geöffnet wird. Ihre Version ist möglicherweise veraltet oder wird von Adobe nicht aktualisiert. Überprüfen Sie daher die Website des Unternehmens auf Updates, die Sie herunterladen und installieren können. In diesem Artikel finden Sie verschiedene Möglichkeiten, um Ihr Problem mit Adobe Acrobat effektiv zu lösen.
So beheben Sie das Problem mit Adobe Acrobat wird nicht geöffnet:
Deinstallation und Neuinstallation von Adobe Acrobat
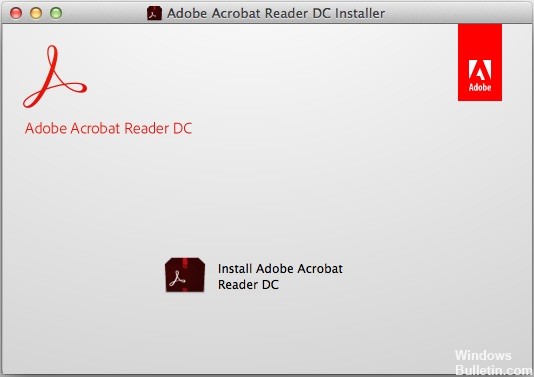
- Beenden Sie Adobe Acrobat, wenn es ausgeführt wird.
- Öffnen Sie das Befehlsfeld Ausführen, oder drücken Sie gleichzeitig die Windows- und die R-Taste.
- Geben Sie in das Feld Ausführen den Befehl Systemsteuerung ein und drücken Sie dann OK.
- Klicken Sie in der Systemsteuerung auf Programme und Funktionen.
- Wählen Sie in der Liste der installierten Programme Adobe Acrobat aus und klicken Sie auf Deinstallieren.
- Klicken Sie im Bestätigungsdialogfeld auf Ja.
- Starten Sie den Computer nach der Deinstallation von Adobe Acrobat DC neu.
- Gehen Sie zur Download-Seite von Adobe Acrobat Reader. Überprüfen Sie die Mindestsystemanforderungen und stellen Sie sicher, dass Ihr Computer die Anforderungen erfüllt.
- Wenn ja, klicken Sie auf Jetzt installieren. Warten Sie, bis der Download abgeschlossen ist.
- Wenn die Meldung zum Herunterladen von Dateien unten im Browserfenster angezeigt wird, klicken Sie auf Ausführen.
- Wenn die Bestätigungsmeldung zum Abschluss der Installation angezeigt wird, klicken Sie auf Fertig stellen.
- Versuchen Sie, Adobe Acrobat neu zu starten.
Aktualisierung vom April 2024:
Sie können jetzt PC-Probleme verhindern, indem Sie dieses Tool verwenden, z. B. um Sie vor Dateiverlust und Malware zu schützen. Darüber hinaus ist es eine großartige Möglichkeit, Ihren Computer für maximale Leistung zu optimieren. Das Programm behebt mit Leichtigkeit häufig auftretende Fehler, die auf Windows-Systemen auftreten können – ohne stundenlange Fehlerbehebung, wenn Sie die perfekte Lösung zur Hand haben:
- Schritt 1: Laden Sie das PC Repair & Optimizer Tool herunter (Windows 10, 8, 7, XP, Vista - Microsoft Gold-zertifiziert).
- Schritt 2: Klicken Sie auf “Scan starten”, Um Windows-Registrierungsprobleme zu finden, die PC-Probleme verursachen könnten.
- Schritt 3: Klicken Sie auf “Repariere alles”Um alle Probleme zu beheben.
Setzen Sie die Acrobat-Einstellungen zurück
- Starten Sie Ihren Computer neu, um alle Instanzen der Acrobat-Anwendung zu schließen.
- Wenn Sie Windows 7 oder höher verwenden, öffnen Sie den Datei-Explorer und navigieren Sie zu C: \ Benutzer \ [Benutzername] \ AppData \ Roaming \ Adobe \ Acrobat \ [Version]. Wenn Sie Windows XP verwenden, öffnen Sie "Arbeitsplatz" und navigieren Sie zu C: \ Dokumente und Einstellungen \ [Benutzername] \ Anwendungsdaten \ Adobe \ Acrobat \ [Version].
- Löschen Sie den Ordner "Einstellungen" im Ordner.
- Starten Sie die Anwendung und prüfen Sie, ob das Problem weiterhin besteht.
Reparieren Sie die Adobe-Installation
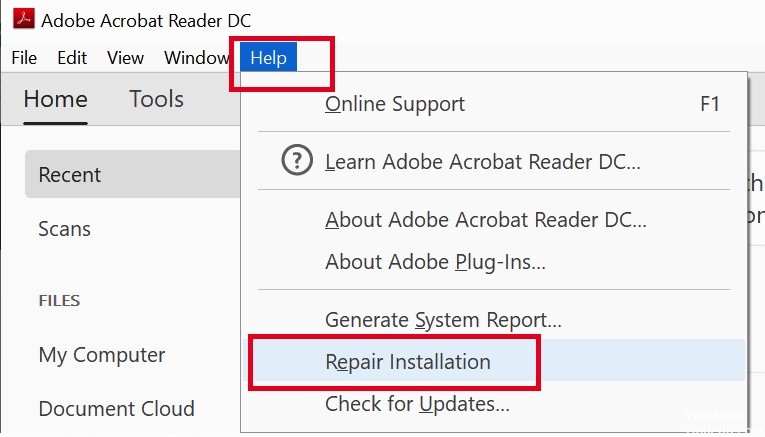
- Schließen Sie Acrobat / Reader und alle geöffneten Webbrowser-Fenster.
- Klicken Sie unten links auf dem Bildschirm auf die Schaltfläche Start.
- Rufen Sie das Bedienfeld auf und drücken Sie die Eingabetaste.
- Wählen Sie Programme und Funktionen.
- Wählen Sie Acrobat oder Adobe Reader und dann Deinstallieren / Ändern.
- Wählen Sie im Dialogfeld Setup die Option Weiter.
- Wählen Sie Reparieren und dann Weiter.
- Wählen Sie Installieren.
- Wenn der Vorgang abgeschlossen ist, wählen Sie Fertig stellen.
- Starten Sie Ihren Computer neu und überprüfen Sie, ob das Problem weiterhin besteht.
Führen Sie einen DISM- und SFC-Scan durch

- Drücken Sie Windows + X, um das Hauptmenü zu öffnen.
- Klicken Sie auf Eingabeaufforderung (Admin), um die Eingabeaufforderung als Administrator zu öffnen.
- Wenn die Eingabeaufforderung geöffnet wird, geben Sie sfc / scannow ein und drücken Sie die Eingabetaste.
- Der Reparaturvorgang beginnt jetzt. Schließen Sie die Eingabeaufforderung nicht und unterbrechen Sie den Reparaturvorgang nicht.
- Geben Sie den folgenden Befehl ein, um eine schnelle Integritätsprüfung durchzuführen, und drücken Sie die Eingabetaste:
DISM / Online / Bereinigung-Bild / CheckHealth
DISM / Online / Bereinigung-Image / ScanHealth
DISM / Online / Bereinigung-Image / RestoreHealth - Starten Sie Windows nach Abschluss der Überprüfungen neu.
https://community.adobe.com/t5/acrobat-reader/adobe-won-t-launch/td-p/10112647
Expertentipp: Dieses Reparaturtool scannt die Repositorys und ersetzt beschädigte oder fehlende Dateien, wenn keine dieser Methoden funktioniert hat. Es funktioniert in den meisten Fällen gut, wenn das Problem auf eine Systembeschädigung zurückzuführen ist. Dieses Tool optimiert auch Ihr System, um die Leistung zu maximieren. Es kann per heruntergeladen werden Mit einem Klick hier

CCNA, Webentwickler, PC-Problembehandlung
Ich bin ein Computerenthusiast und ein praktizierender IT-Fachmann. Ich habe jahrelange Erfahrung in der Computerprogrammierung, Fehlerbehebung und Reparatur von Hardware. Ich spezialisiere mich auf Webentwicklung und Datenbankdesign. Ich habe auch eine CCNA-Zertifizierung für Netzwerkdesign und Fehlerbehebung.

