Aktualisiert April 2024: Erhalten Sie keine Fehlermeldungen mehr und verlangsamen Sie Ihr System mit unserem Optimierungstool. Hol es dir jetzt unter diesen Link
- Laden Sie das Reparaturtool hier.
- Lassen Sie Ihren Computer scannen.
- Das Tool wird dann deinen Computer reparieren.
Wenn Sie ein Netzwerklaufwerk zugewiesen haben, das beim Herstellen einer Verbindung automatisch eine Verbindung herstellt, zeigt der AutoPlay-Dienst "Alle" an Netzlaufwerke kann nicht zugeordnet werden, wenn Sie eine Verbindung herstellen “, wenn Windows aus irgendeinem Grund keine Verbindung herstellen kann.
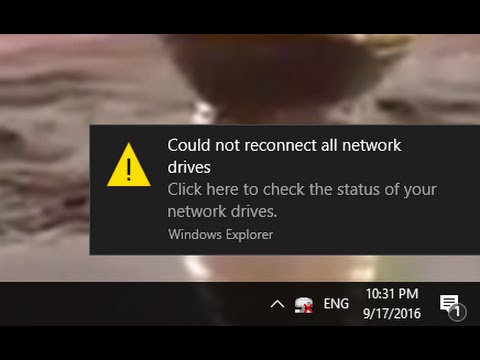
In diesem Fall müssen Sie häufig nur die öffnen verbundenes Netzlaufwerk verbinden. Dies macht diese Benachrichtigung unnötig oder ärgerlich, wenn sie bei jeder Anmeldung immer angezeigt wird.
In diesem Lernprogramm erfahren Sie, wie Sie die Benachrichtigung "Nicht alle Netzwerklaufwerke können bei der Anmeldung wiederhergestellt werden" für alle Windows 10-Benutzer deaktivieren.
Erstellen Sie ein Startelement
Hinweis. Diese Problemumgehung funktioniert nur für ein Gerät, das Zugriff auf das Netzwerk hat, wenn es verbunden ist. Wenn das Gerät während der Registrierung keine Netzwerkverbindung hergestellt hat, verbindet das Startskript die Netzwerklaufwerke nicht automatisch wieder.
Kopieren Sie die Skriptdatei (MapDrives.cmd) in den folgenden Ordner:
% ProgramData% \ Microsoft \ Windows \ Startmenü \ Programme \ Autoload
Kopieren Sie die Skriptdatei (MapDrives.ps1) in den nächsten Ordner:
% SystemLaufwerk% \ Skripte \
Die Protokolldatei (StartupLog.txt) wird im Ordner TEMP% erstellt.
Melden Sie sich ab und dann wieder an, um die angeschlossenen Laufwerke zu öffnen.
Erstellen Sie eine geplante Aufgabe
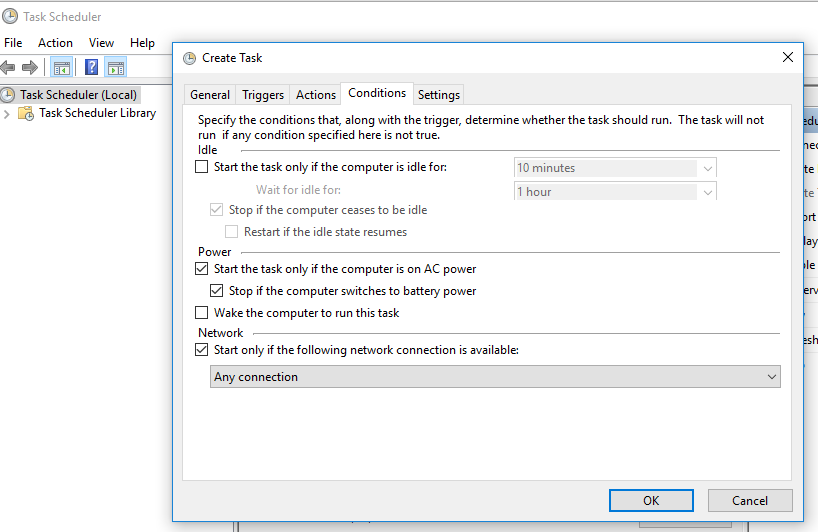
Kopieren Sie die Skriptdatei MapDrives.ps1 in den nächsten Ordner:
% SystemLaufwerk% \ Skripte \
- Wählen Sie im Taskplaner Aktion> Aufgabe erstellen.
- Geben Sie auf der Registerkarte Allgemein des Dialogfelds Aufgabe erstellen einen Namen (z. B. Netzlaufwerke verbinden) und eine Beschreibung der Aufgabe ein.
- Wählen Sie "Benutzer oder Gruppe ändern", wählen Sie einen lokalen Benutzer oder eine lokale Gruppe aus (z. B. LocalComputer \ Users) und klicken Sie auf "OK".
- Wählen Sie auf der Registerkarte Trigger die Option Erstellen und anschließend im Feld Startaufgabe die Option Verbinden.
- Wählen Sie auf der Registerkarte Aktionen die Option Erstellen aus, und wählen Sie dann Programm für das Feld Aktion ausführen aus.
- Geben Sie Powershell.exe in das Feld Programm / Skript ein.
- Geben Sie im Feld Argumente hinzufügen (optional) Folgendes ein:
Aktualisierung vom April 2024:
Sie können jetzt PC-Probleme verhindern, indem Sie dieses Tool verwenden, z. B. um Sie vor Dateiverlust und Malware zu schützen. Darüber hinaus ist es eine großartige Möglichkeit, Ihren Computer für maximale Leistung zu optimieren. Das Programm behebt mit Leichtigkeit häufig auftretende Fehler, die auf Windows-Systemen auftreten können – ohne stundenlange Fehlerbehebung, wenn Sie die perfekte Lösung zur Hand haben:
- Schritt 1: Laden Sie das PC Repair & Optimizer Tool herunter (Windows 10, 8, 7, XP, Vista - Microsoft Gold-zertifiziert).
- Schritt 2: Klicken Sie auf “Scan starten”, Um Windows-Registrierungsprobleme zu finden, die PC-Probleme verursachen könnten.
- Schritt 3: Klicken Sie auf “Repariere alles”Um alle Probleme zu beheben.
-windowsstyle versteckt -Befehl. \ MapDrives.ps1 >>% TEMP% \ StartupLog.txt 2> & 1
- Geben Sie im Feld Start in (optional) den Speicherort (% SystemDrive% \ Scripts) der Skriptdatei ein.
- Wählen Sie auf der Registerkarte Bedingungen die Option Nur ausführen aus, wenn die folgende Netzwerkverbindung verfügbar ist, wählen Sie Beliebige Verbindung aus und klicken Sie dann auf OK.
- Melden Sie sich ab und dann wieder an, um die geplante Aufgabe abzuschließen.
Warten Sie, bis Window eine Verbindung herstellt, bevor Sie Netzwerktreiber zuweisen.
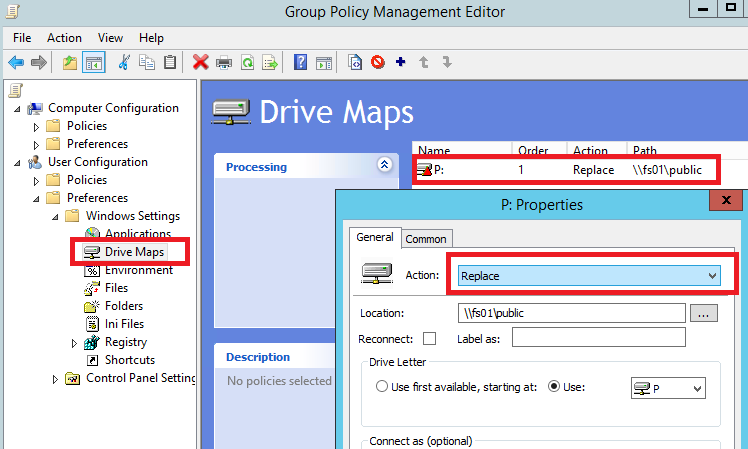
Wenn die Meldung "Windows kann keine Verbindung zu allen Netzwerktreibern herstellen" angezeigt wird, beginnt die mit Ihren Treibern übereinstimmende Richtlinie normalerweise beim Start und endet, bevor Sie eine Verbindung zum System herstellen können. Grundsätzlich besteht derzeit keine aktive Verbindung. Dies bedeutet, dass Treiber erst geladen werden können, wenn Sie die Windows 10-Anmeldesequenz abgeschlossen haben. In diesem Fall müssen Sie ein lokales Gruppenrichtlinienobjekt konfigurieren, mit dem Windows auf die Anmeldung warten kann, bevor es sich anmeldet. So funktioniert es:
- Drücken Sie die Tastenkombination Win + R, um das Fenster „Ausführen“ auf Ihrem Computer anzuzeigen.
- Geben Sie in diesem Fenster gpedit.msc ein und drücken Sie die Eingabetaste. Der Gruppenrichtlinien-Editor wird gestartet.
- Gehen Sie von dort aus zum folgenden Pfad: Computerkonfiguration -> Administrative Vorlagen -> System -> Verbindung.
- Aktivieren Sie dann einfach das Kontrollkästchen Gruppenrichtlinie "Warten Sie immer auf das Netzwerk, wenn mein Computer startet und eine Verbindung herstellt".
- Wenden Sie diese neuen Einstellungen an und speichern Sie Ihre.
- Starten Sie am Ende Ihr Windows 10-System neu.
Installieren Sie das Update KB4469342
Eine andere Möglichkeit, den Fehler zu beheben, besteht darin, einen von Windows veröffentlichten Patch zu installieren. Ihr System verfügt möglicherweise nicht über ein Update, das ein Problem verursacht. Gehen Sie folgendermaßen vor, um ein Update zu installieren:
- Wechseln Sie in das Windows Update Center-Verzeichnis.
- Überprüfen Sie, ob ein Update KB4469342 vorhanden ist, und laden Sie das Update für Ihr System herunter.
- Starten Sie nach dem Herunterladen das Update, um es zu installieren.
- Starten Sie schließlich Ihr System neu, um festzustellen, ob das Problem behoben wurde.
Schließen Sie den echten externen Treiber an
Wenn sich diese Benachrichtigung auf einen Treiber bezieht, der derzeit nicht mit Ihrem Computer verbunden ist, müssen Sie lediglich die tatsächliche Verbindung wiederherstellen. Wenn es sich beispielsweise um eine externe Festplatte handelt, die derzeit von Ihrem PC nicht erkannt wird und die eigentliche Warnung durch diese bestimmte externe Hardware verursacht wird, sollten Sie das USB-Kabel trennen und erneut anschließen. Dies sollte die Systemwarnung sowie das Netzwerkverbindungsproblem beseitigen, das Ihr Windows 10-System zuerst gemeldet hat.
Expertentipp: Dieses Reparaturtool scannt die Repositorys und ersetzt beschädigte oder fehlende Dateien, wenn keine dieser Methoden funktioniert hat. Es funktioniert in den meisten Fällen gut, wenn das Problem auf eine Systembeschädigung zurückzuführen ist. Dieses Tool optimiert auch Ihr System, um die Leistung zu maximieren. Es kann per heruntergeladen werden Mit einem Klick hier

CCNA, Webentwickler, PC-Problembehandlung
Ich bin ein Computerenthusiast und ein praktizierender IT-Fachmann. Ich habe jahrelange Erfahrung in der Computerprogrammierung, Fehlerbehebung und Reparatur von Hardware. Ich spezialisiere mich auf Webentwicklung und Datenbankdesign. Ich habe auch eine CCNA-Zertifizierung für Netzwerkdesign und Fehlerbehebung.

