Aktualisiert April 2024: Erhalten Sie keine Fehlermeldungen mehr und verlangsamen Sie Ihr System mit unserem Optimierungstool. Hol es dir jetzt unter diesen Link
- Laden Sie das Reparaturtool hier.
- Lassen Sie Ihren Computer scannen.
- Das Tool wird dann deinen Computer reparieren.
Mehrere Benutzer haben uns kontaktiert, um uns Fragen zu stellen, nachdem sie (bei jedem Start) einen wiederkehrenden Fehler erhalten haben: Der Vorgang konnte nicht erkannt werden: A! "DifxFrontend ist fehlgeschlagen." Andere Benutzer sollten diesen Fehler sehen, wenn sie versuchen, eine bestimmte Anwendung zu öffnen (meistens) Spotify) - Und nachdem sie die Datei geöffnet und den Fehler gesehen haben, können sie die Anwendung normal verwenden. In den meisten Fällen möchte das Popup eine gezähmte Datei öffnen, in der diese Fehlermeldung angezeigt wird. Obwohl das Problem unter Windows 10 viel häufiger auftritt, tritt es auch unter Windows 7 und Windows 8.1 auf.
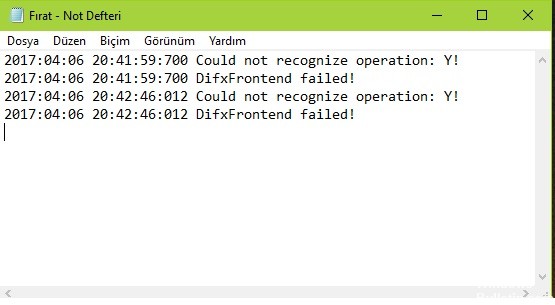
Führen Sie einen sauberen Neustart unter Windows durch
Führen Sie die folgenden Schritte aus, um unter Windows 10 neu zu starten.
- Melden Sie sich als Administrator bei Ihrem Computer an.
- Klicken Sie auf Start und geben Sie msconfig ein.
- Wählen Sie in den Suchergebnissen Systemkonfiguration aus.
- Aktivieren Sie auf der Registerkarte Dienste des Dialogfelds Systemkonfiguration das Kontrollkästchen Alle Microsoft-Dienste ausblenden, und tippen oder klicken Sie auf Alle deaktivieren.
- Drücken Sie auf der Registerkarte Start des Dialogfelds Systemkonfiguration auf oder klicken Sie auf Task-Manager öffnen.
- Wählen Sie auf der Registerkarte Start des Task-Managers das Element für jedes Startelement aus und klicken Sie auf Deaktivieren.
- Schließen Sie den Task-Manager.
- Drücken Sie auf der Registerkarte Start des Dialogfelds Systemkonfiguration oder klicken Sie auf OK, und starten Sie den Computer neu. Nach dem Neustart des Computers in einer sauberen Neustartumgebung können Sie die Schritte zur Fehlerbehebung ausführen, um Ihre Anwendung zu installieren, zu deinstallieren oder auszuführen. Ihr Computer kann vorübergehend einige Funktionen verlieren, während er sich in einer sauberen Boot-Umgebung befindet. Diese Funktion wird jedoch wieder angezeigt, wenn Sie den Computer nach Abschluss der Problembehandlung zurücksetzen, um ihn normal neu zu starten.

Verwalten der beschädigten Installation von InstallShield
Aktualisierung vom April 2024:
Sie können jetzt PC-Probleme verhindern, indem Sie dieses Tool verwenden, z. B. um Sie vor Dateiverlust und Malware zu schützen. Darüber hinaus ist es eine großartige Möglichkeit, Ihren Computer für maximale Leistung zu optimieren. Das Programm behebt mit Leichtigkeit häufig auftretende Fehler, die auf Windows-Systemen auftreten können – ohne stundenlange Fehlerbehebung, wenn Sie die perfekte Lösung zur Hand haben:
- Schritt 1: Laden Sie das PC Repair & Optimizer Tool herunter (Windows 10, 8, 7, XP, Vista - Microsoft Gold-zertifiziert).
- Schritt 2: Klicken Sie auf “Scan starten”, Um Windows-Registrierungsprobleme zu finden, die PC-Probleme verursachen könnten.
- Schritt 3: Klicken Sie auf “Repariere alles”Um alle Probleme zu beheben.
Es stellt sich heraus, dass diese Fehlermeldung auch auftreten kann, wenn Ihre InstallShield-Installation unvollständig ist oder von einer Dateibeschädigung betroffen ist. InstallShield verwendet DIFx (Driver Install Framework), um Treiber und neuere Versionen von InstallShield zu installieren und sie dem Gerätetreiber-Assistenten hinzuzufügen.

Unter bestimmten Umständen kann InstallShield jedoch die Ressourcen Ihres Systems überbeanspruchen, indem ständig versucht wird, die Installationen abzuschließen. Dieses Verhalten ist möglicherweise im Task-Manager sichtbar. Wenn Sie eine oder mehrere Anwendungen sehen, die nach Ihrem ersten Windows-Konto benannt sind, handelt es sich um eine falsche Instanz von InstallShield.
Wenn dieses Szenario zutrifft, sollten Sie in der Lage sein, das Problem zu lösen, indem Sie den Task-Manager aufrufen, den Speicherort der Anwendung ermitteln und diese vollständig entfernen. Dieses Verfahren wurde von mehreren Benutzern bestätigt, die Schwierigkeiten haben, das Problem der Nichterkennung zu lösen: A! „DifxFrontend ist fehlgeschlagen! Error.
Virenscan ausführen

Führen Sie die folgenden sechs Schritte aus, um Ihren Computer mit Windows Defender zu scannen.
- Wählen Sie die Schaltfläche Startmenü.
- Geben Sie im Textfeld Nach Programmen und Dateien suchen den Namen Windows Defender ein.
- Wählen Sie Windows Defender.
- Möglicherweise werden Sie aufgefordert, nach Updates zu suchen. Klicken Sie in diesem Fall auf Jetzt nach Updates suchen.
- Klicken Sie auf Scannen, um Ihren Computer zu scannen.
- Windows Defender überprüft Ihren Computer und warnt Sie, wenn böswillige Aktivitäten festgestellt werden.
https://community.spotify.com/t5/Ongoing-Issues/At-Start-up/idi-p/1730379
Expertentipp: Dieses Reparaturtool scannt die Repositorys und ersetzt beschädigte oder fehlende Dateien, wenn keine dieser Methoden funktioniert hat. Es funktioniert in den meisten Fällen gut, wenn das Problem auf eine Systembeschädigung zurückzuführen ist. Dieses Tool optimiert auch Ihr System, um die Leistung zu maximieren. Es kann per heruntergeladen werden Mit einem Klick hier

CCNA, Webentwickler, PC-Problembehandlung
Ich bin ein Computerenthusiast und ein praktizierender IT-Fachmann. Ich habe jahrelange Erfahrung in der Computerprogrammierung, Fehlerbehebung und Reparatur von Hardware. Ich spezialisiere mich auf Webentwicklung und Datenbankdesign. Ich habe auch eine CCNA-Zertifizierung für Netzwerkdesign und Fehlerbehebung.

