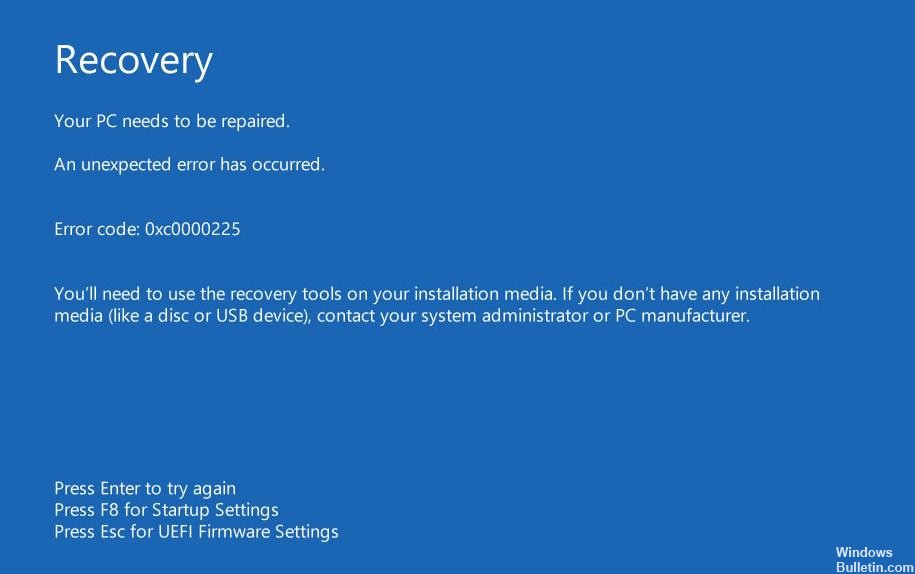Aktualisiert im Mai 2024: Erhalten Sie keine Fehlermeldungen mehr und verlangsamen Sie Ihr System mit unserem Optimierungstool. Hol es dir jetzt unter diesen Link
- Laden Sie das Reparaturtool hier.
- Lassen Sie Ihren Computer scannen.
- Das Tool wird dann deinen Computer reparieren.
Schritt 1: Starten Sie die automatische Windows-Reparatur.
Schritt 2: Führen Sie Manual SFC aus und überprüfen Sie den Festplattenscan.
Schritt 3: Erstellen Sie BCD neu.
Schritt 4: Ihre aktive Partition.
Schritt 5: Suchen Sie nach fehlerhafter Hardware.
Starte deinen Computer neu. Die erste Lösung ist die einfachste und naheliegendste: Starten Sie Ihren Computer neu.
Führen Sie SFC und CHKDSK aus. Und sfc CHKDSK sind Windows-Systemdienstprogramme, die Ihnen helfen können, ein beschädigtes Dateisystem zu reparieren.
Aktualisieren Sie Windows 10.
Methode 1: Überprüfen Sie die physische Verbindung des Geräts. 2:
Methode Stellen Sie die BCD-Datei wieder her.
Wiederherstellungsmethode 3: BCR-Hive.
Methode 4: Führen Sie das automatische Reparaturdienstprogramm aus.
Methode 5: Setzen Sie die BIOS/UEFI-Einstellungen zurück.
Methode Mark 6: Online-Startdiskette.
Korrektur auf "0xc0000225: Unerwarteter Fehler aufgetreten" Bootfehler für Windows Betriebssysteme.
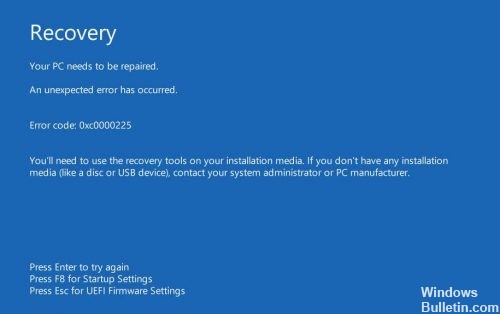
Eine der häufigsten Ursachen für diesen Fehler ist das Fehlen oder die Beschädigung der BCD. Dies kann aufgrund von Festplattenschreibfehlern, Stromausfällen, Bootsektor-Viren oder Fehlern in der manuellen Konfiguration der BCD auftreten. Dies bedeutet, dass Windows die zum Booten verwendeten Systemdateien nicht finden kann, auch als BCD (Boot Configuration Data) bezeichnet. Das heißt, wenn Ihre Systemdateien beschädigt sind, das Festplatten-Dateisystem schlecht konfiguriert ist oder wenn Sie Hardware haben, tritt der Fehler 0xc0000225 auf.
Wie können Sie den Fehlercode 0xc0000225 korrigieren?
Automatische Windows-Reparatur

Zunächst sollten Sie die integrierte Windows 10-Problembehandlung durchführen. Das System sucht automatisch nach Problemen und versucht, diese selbst zu lösen. Hoffentlich wird Ihr beschädigter BCD repariert, damit Sie wieder arbeiten können.
Warten Sie nach dem Booten von der Windows 10-Installationsdiskette, bis der Windows-Setup-Bildschirm angezeigt wird. Bestätigen Sie Ihre Sprachoptionen und klicken Sie auf Weiter. Wenn der Bildschirm Jetzt installieren angezeigt wird, klicken Sie stattdessen auf den Link Computer reparieren in der linken unteren Ecke.
Ein Optionsmenü wird angezeigt. Wählen Sie Fehlerbehebung und dann Erweiterte Optionen. Wählen Sie im Menü Erweiterte Optionen die Option Auto Repair. Führen Sie den Prozess aus und starten Sie Ihren Computer neu, wenn Sie fertig sind.
Verwenden Sie die Starthilfe, um BOOTMGR zu beheben.

Unter Windows Vista, Windows 7, Windows 8, Windows 8, Windows 8.1 und Windows 10 kann Starthilfe verwendet werden, um das System nach beschädigten oder fehlenden Systemdateien zu durchsuchen und die BCD-Datei zu ersetzen, wenn sie beschädigt ist oder fehlt.
Mai 2024 Update:
Sie können jetzt PC-Probleme verhindern, indem Sie dieses Tool verwenden, z. B. um Sie vor Dateiverlust und Malware zu schützen. Darüber hinaus ist es eine großartige Möglichkeit, Ihren Computer für maximale Leistung zu optimieren. Das Programm behebt mit Leichtigkeit häufig auftretende Fehler, die auf Windows-Systemen auftreten können – ohne stundenlange Fehlerbehebung, wenn Sie die perfekte Lösung zur Hand haben:
- Schritt 1: Laden Sie das PC Repair & Optimizer Tool herunter (Windows 10, 8, 7, XP, Vista - Microsoft Gold-zertifiziert).
- Schritt 2: Klicken Sie auf “Scan starten”, Um Windows-Registrierungsprobleme zu finden, die PC-Probleme verursachen könnten.
- Schritt 3: Klicken Sie auf “Repariere alles”Um alle Probleme zu beheben.
Startup Repair ist ein automatisches Diagnose- und Reparatur-Tool, das auf der Windows-Installationsdiskette verfügbar ist und zum Auffinden und Beheben einiger häufig auftretender Probleme verwendet werden kann. Weitere Informationen zur Funktionsweise von Startup Repair finden Sie in unserer Wissensdatenbank.
BCD neu erstellen

Da der Startfehler häufig durch eine fehlende BCD verursacht wird, ist eine Neuerstellung oft eine gute Lösung.
Hier sind die Schritte zum Wiederherstellen der BCD:
Booten von der Windows-Installationsdiskette
Wenn Sie die richtige Sprache, Zeit und Tastatureingabe ausgewählt haben, klicken Sie auf Computer reparieren.
Wählen Sie das Windows-Installationslaufwerk (normalerweise C: \) und klicken Sie auf Weiter.
Wählen Sie Eingabeaufforderung aus, wenn das Feld System Recovery Options angezeigt wird.
Schreiben Sie den folgenden Befehl und drücken Sie die Eingabetaste: bootrec / rebuildbcdd
Wenn das Programm eine Windows-Installation findet und fragt, ob es der Startliste hinzugefügt werden soll, drücken Sie Y.
Bootdateien reparieren
Starten Sie Ihren Computer von Windows-Medien.
Tippen Sie im Bildschirm Sprachoptionen auf Weiter.
Wählen Sie Computer reparieren aus.
Wählen Sie dann Fehlerbehebung -> Erweiterte Optionen -> Eingabeaufforderung.
Geben Sie an der Eingabeaufforderung die folgenden Befehle in der angegebenen Reihenfolge ein:
bootrec / fixmbr
bootrec / fixboot / fixboot
bootrec / scanos
bootrec / rebuildbcdd
Drücken Sie "A", um die Installation zur Startliste hinzuzufügen, und drücken Sie die Eingabetaste.
Schließen Sie die Eingabeaufforderung.
Starten Sie Ihren Computer neu. Wenn 0xc0000225 noch vorhanden ist, führen Sie die folgenden Schritte aus.
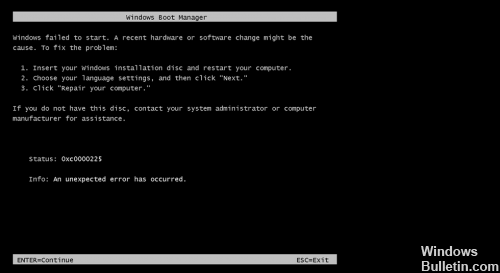
https://www.dell.com/community/Windows-10/Blue-Recovery-Screen-Error-Code-0xc0000225/td-p/5166714
Expertentipp: Dieses Reparaturtool scannt die Repositorys und ersetzt beschädigte oder fehlende Dateien, wenn keine dieser Methoden funktioniert hat. Es funktioniert in den meisten Fällen gut, wenn das Problem auf eine Systembeschädigung zurückzuführen ist. Dieses Tool optimiert auch Ihr System, um die Leistung zu maximieren. Es kann per heruntergeladen werden Mit einem Klick hier

CCNA, Webentwickler, PC-Problembehandlung
Ich bin ein Computerenthusiast und ein praktizierender IT-Fachmann. Ich habe jahrelange Erfahrung in der Computerprogrammierung, Fehlerbehebung und Reparatur von Hardware. Ich spezialisiere mich auf Webentwicklung und Datenbankdesign. Ich habe auch eine CCNA-Zertifizierung für Netzwerkdesign und Fehlerbehebung.